How to Install Docker on a Mac: A Comprehensive Guide
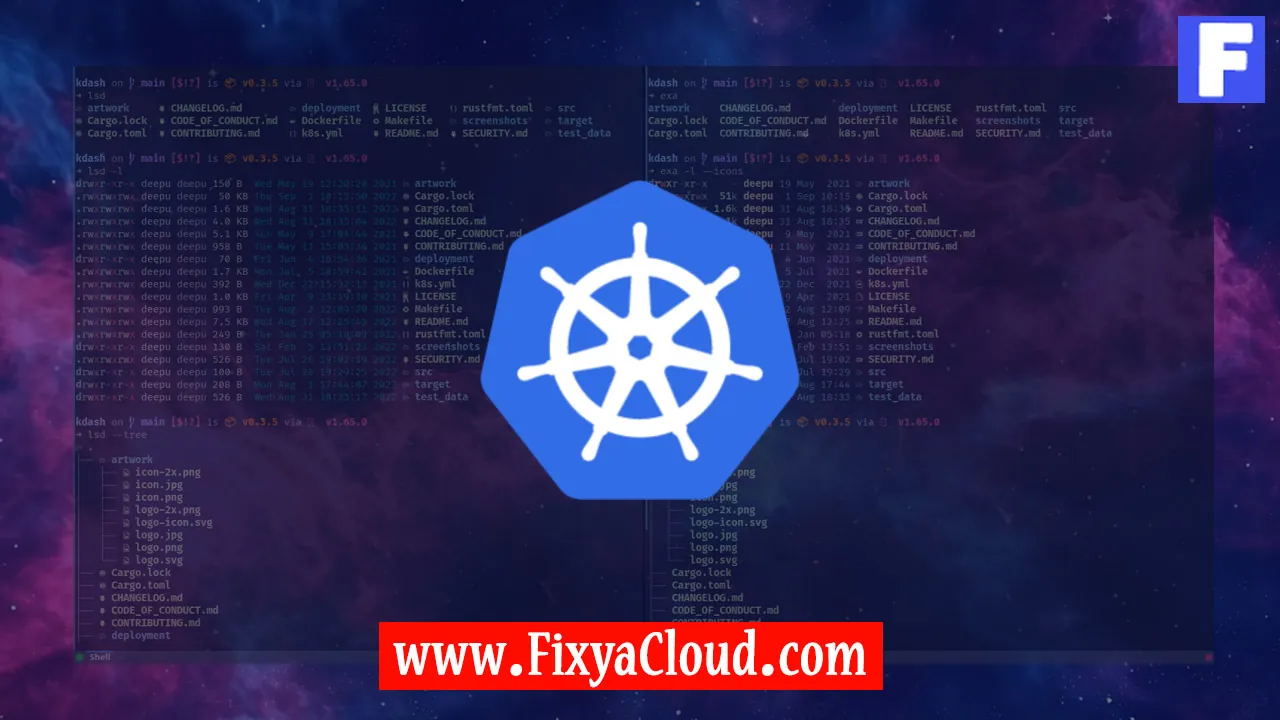
Docker has revolutionized the way software is developed and deployed, offering a lightweight, portable containerization platform. If you're a Mac user looking to harness the power of Docker, this comprehensive guide will walk you through the installation process step by step. Docker allows you to package and distribute applications along with their dependencies, ensuring consistency across different environments. Let's dive into the world of Docker on your Mac.
Prerequisites:
Before we begin the installation process, make sure your Mac meets the following prerequisites:
- Operating System: Docker requires macOS Yosemite 10.10.3 or newer.
- Hardware: Your Mac should have a 2010 or newer Intel CPU.
Step 1: Install Homebrew
Homebrew is a package manager for macOS that simplifies the installation of software. Open Terminal and enter the following command to install Homebrew:
/bin/bash -c "$(curl -fsSL https://raw.githubusercontent.com/Homebrew/install/master/install.sh)"
Step 2: Install Docker Desktop
With Homebrew installed, installing Docker becomes a breeze. Execute the following command in Terminal:
brew install --cask docker
This command fetches the latest version of Docker Desktop and installs it on your Mac.
Step 3: Launch Docker Desktop
Once the installation is complete, you can launch Docker Desktop from the Applications folder or using Spotlight. Click on the Docker icon to start the application.
Step 4: Verify Installation
To verify that Docker is successfully installed, open Terminal and run the following command:
docker --version
This should display the installed Docker version, confirming a successful installation.
Step 5: Run a Docker Container
Let's test Docker by running a simple container. Enter the following command in Terminal:
docker run hello-world
This command downloads a lightweight Docker image and runs a container that prints a "Hello from Docker!" message. If successful, it means Docker is up and running on your Mac.
Step 6: Explore Docker Commands
To deepen your understanding of Docker, explore some essential commands. For instance:
docker ps: Lists the running containers.docker images: Shows the Docker images on your system.docker pull: Downloads a Docker image.
Step 7: Docker Compose (Optional)
If you plan to work with multi-container applications, consider installing Docker Compose. Use the following command:
brew install docker-compose
Congratulations! You've successfully installed Docker on your Mac. This powerful tool opens up a world of possibilities for efficient software development and deployment. Experiment with various Docker commands, explore containerization, and streamline your development workflow.
Related Searches and Questions asked:
That's it for this topic, Hope this article is useful. Thanks for Visiting us.
