How to Install Docker on Linux Mint
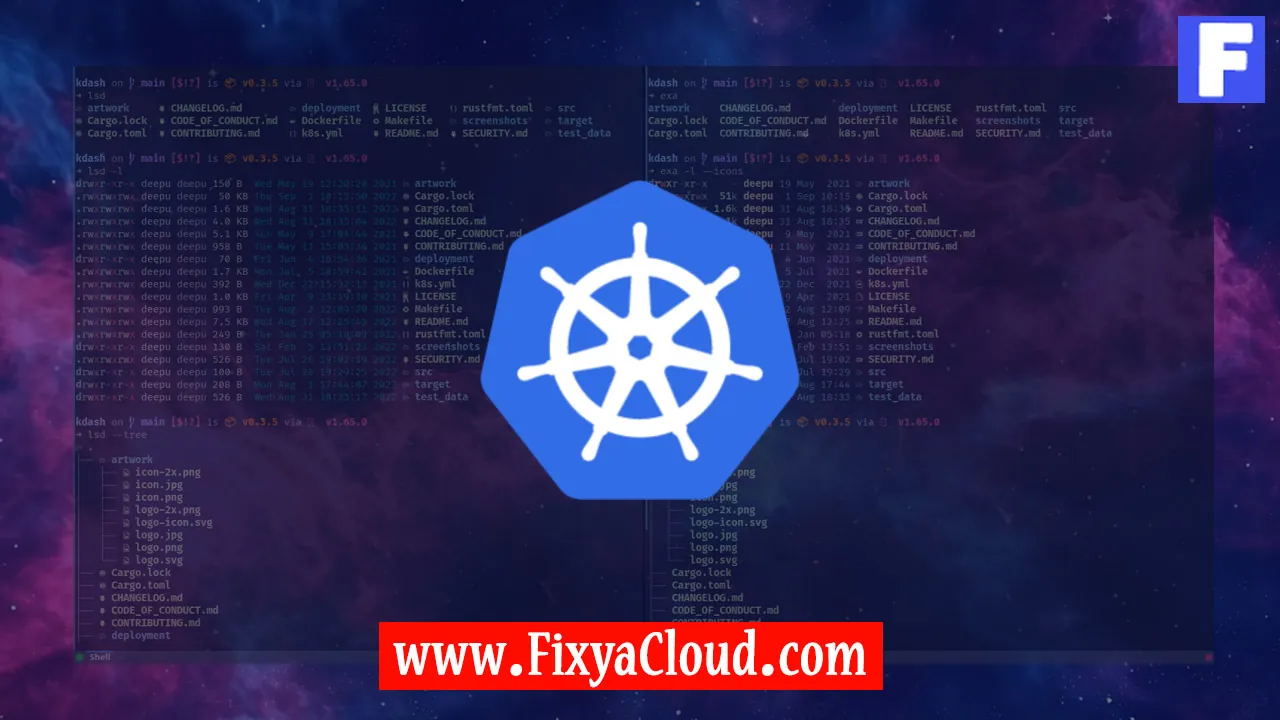
Linux Mint, known for its user-friendly interface and robust performance, is a popular choice among Linux enthusiasts. If you're looking to enhance your Linux Mint experience by incorporating Docker, a powerful platform for containerization, you're in the right place. In this guide, we'll walk you through the step-by-step process of installing Docker on Linux Mint, enabling you to leverage the benefits of containerized applications.
- Prerequisites:
Before diving into the installation process, let's ensure your system meets the necessary prerequisites. Docker relies on a 64-bit version of Linux Mint and a compatible kernel. To check your system's architecture, open a terminal and enter the following command:
uname -m
Ensure that the output is 'x86_64' for a 64-bit system.
- Update Package Lists:
It's good practice to ensure your system's package lists are up to date before installing any new software. Execute the following commands in the terminal:
sudo apt update
sudo apt upgrade
- Install Dependencies:
Docker requires some dependencies to be installed. Ensure these dependencies are present by executing the following command:
sudo apt install apt-transport-https ca-certificates curl software-properties-common
- Add Docker GPG Key:
Add Docker's GPG key to ensure the authenticity of the software packages during installation:
curl -fsSL https://download.docker.com/linux/ubuntu/gpg | sudo gpg --dearmor -o /usr/share/keyrings/docker-archive-keyring.gpg
- Set Up Docker Repository:
Next, add the Docker repository to your system's software sources:
echo "deb [signed-by=/usr/share/keyrings/docker-archive-keyring.gpg] https://download.docker.com/linux/ubuntu $(lsb_release -cs) stable" | sudo tee /etc/apt/sources.list.d/docker.list > /dev/null
- Install Docker Engine:
With the repository added, update the package lists again and install the Docker Engine:
sudo apt update
sudo apt install docker-ce docker-ce-cli containerd.io
- Verify Docker Installation:
Confirm that Docker has been successfully installed by running a simple test:
sudo docker run hello-world
If everything is set up correctly, you'll see a welcome message indicating that your Docker installation is working.
- Manage Docker as a Non-root User (Optional):
To avoid usingsudoeach time you run a Docker command, add your user to the 'docker' group:
sudo usermod -aG docker $USER
Log out and log back in or restart your system for the changes to take effect.
Related Searches and Questions asked:
That's it for this topic, Hope this article is useful. Thanks for Visiting us.
