Ansible Windows Configuration: Tips and Tricks for Success
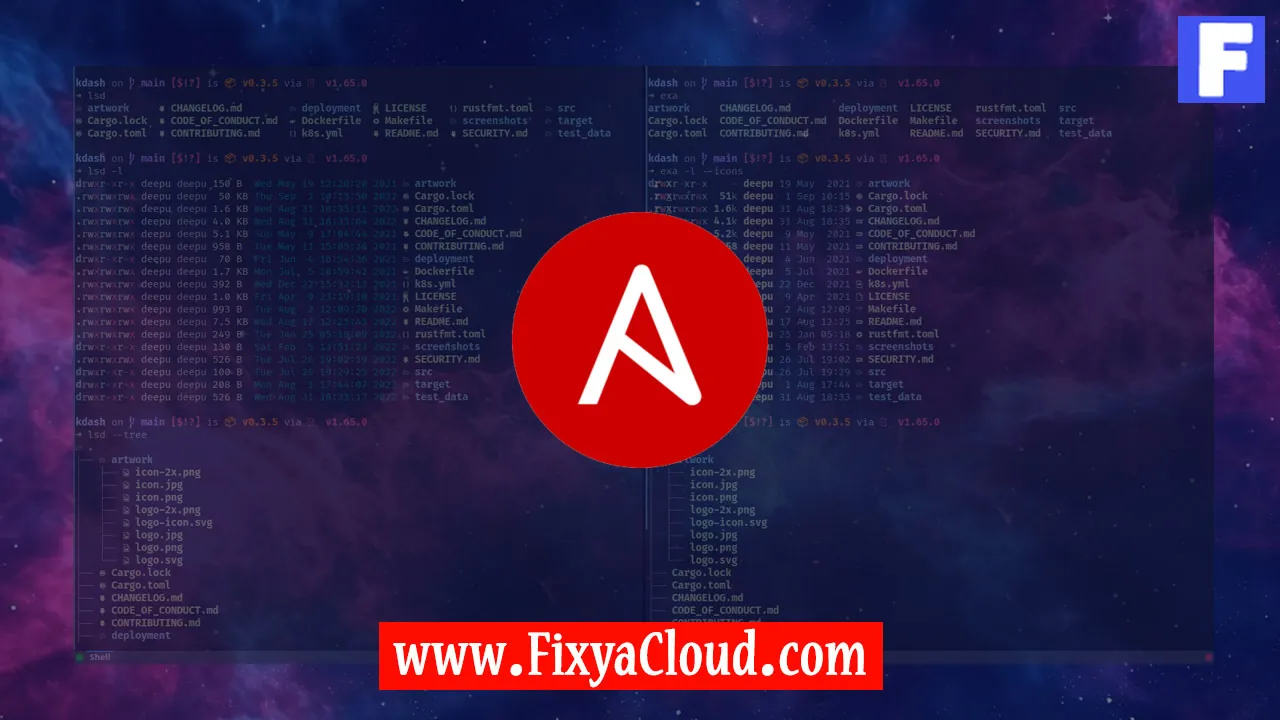
In the dynamic landscape of IT infrastructure management, Ansible has emerged as a powerful automation tool, allowing system administrators to streamline and simplify configuration processes. While Ansible is widely recognized for its effectiveness in managing Linux environments, its capabilities extend seamlessly to Windows systems as well. In this article, we will delve into the realm of Ansible Windows configuration, unveiling essential tips and tricks for achieving success in your automation endeavors.
Getting Started with Ansible on Windows:
Ansible is traditionally associated with Linux, but its compatibility with Windows has significantly improved. Before diving into the configuration tips, let's ensure you have Ansible set up on both your control machine and Windows hosts. Use the following command to install Ansible on your Linux control machine:sudo apt-get install ansibleFor Windows, you can install Ansible using the Windows Subsystem for Linux (WSL) or directly on Windows. Refer to the Ansible documentation for detailed instructions.
Configuring Windows Hosts:
Once Ansible is installed, configuring Windows hosts involves a few additional steps. Ensure that WinRM (Windows Remote Management) is enabled on the target Windows machines. Use the following PowerShell command to enable WinRM:Enable-PSRemoting -ForceAdditionally, ensure that the Windows Firewall allows WinRM traffic. The command below adds a firewall rule for WinRM:
New-NetFirewallRule -Name WINRM-HTTP-In-TCP -Enabled True -Direction Inbound -Protocol TCP -LocalPort 5985Authentication and Authorization:
Ansible communicates with Windows hosts using WinRM, and authentication is typically done using NTLM. Ensure that the user account you use for Ansible has the necessary permissions on the Windows machine. You can specify the user credentials in your Ansible playbook like this:- hosts: windows
gather_facts: false
tasks:
- name: Execute a command on Windows
win_shell: |
# Your PowerShell commands here
become: true
become_user: Administrator
become_method: runasAdjust the playbook according to your specific requirements.
Handling Windows Updates:
Managing Windows updates is a critical aspect of system administration. Ansible simplifies this process by allowing you to automate update tasks. Use the following example to install Windows updates:- hosts: windows
tasks:
- name: Install Windows Updates
win_updates:
category_names:
- SecurityUpdates
- UpdateRollups
state: installedCustomize the playbook to fit your update policies.
Managing Windows Services:
Ansible facilitates the management of Windows services with ease. Use the following playbook snippet to start, stop, or restart a Windows service:- hosts: windows
tasks:
- name: Ensure a service is running
win_service:
name: ServiceName
state: startedReplace "ServiceName" with the name of the service you want to manage.
As we conclude this exploration into Ansible Windows configuration, it is evident that the tool seamlessly extends its capabilities to Windows environments, providing a robust solution for automation. By following the tips and tricks outlined in this article, you are better equipped to harness the power of Ansible in your Windows infrastructure.
Related Searches and Questions asked:
That's it for this topic, Hope this article is useful. Thanks for Visiting us.
