Automating Tasks with Ansible AWX: A Beginner Tutorial
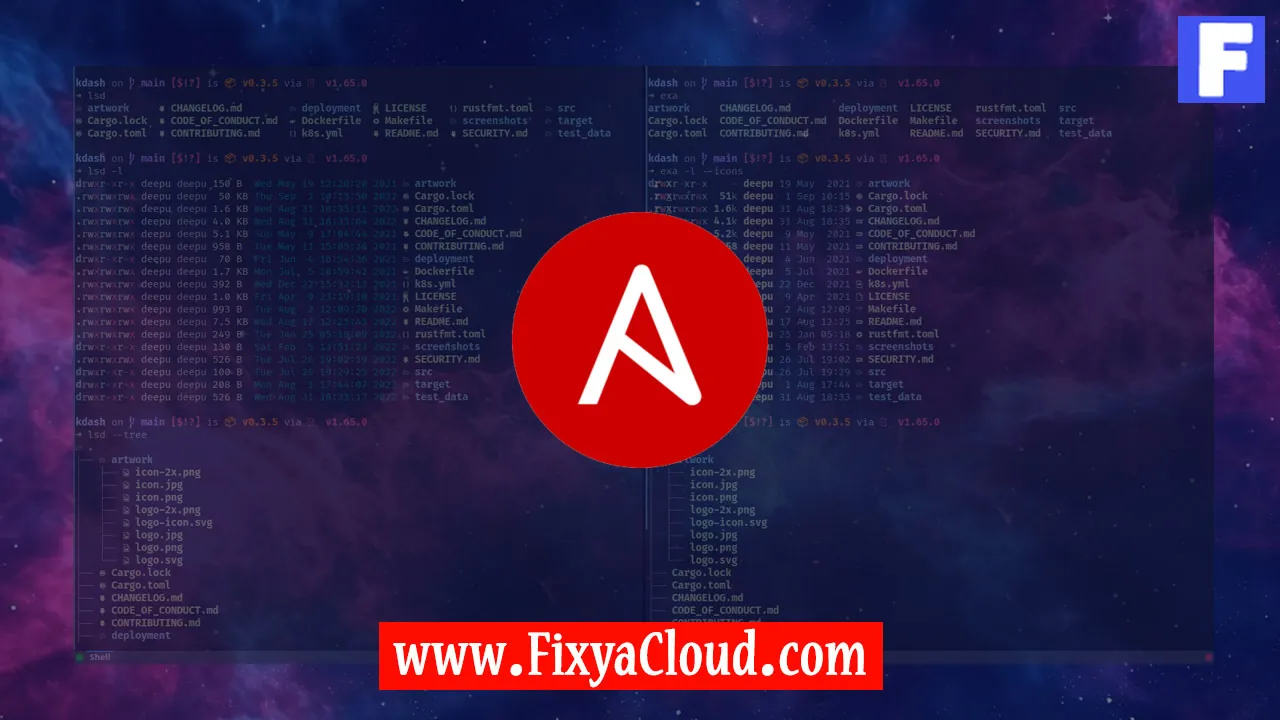
In the fast-paced world of IT operations, automation has become an indispensable tool for streamlining tasks, enhancing efficiency, and reducing manual errors. Ansible AWX, an open-source automation platform, stands out as a robust solution for orchestrating and managing complex IT workflows. This beginner tutorial will guide you through the essentials of automating tasks using Ansible AWX, empowering you to take control of your IT infrastructure.
Setting the Stage: What is Ansible AWX?
Ansible AWX is an open-source web-based user interface for managing Ansible playbooks, inventories, and scheduling jobs. It provides a centralized platform for automating tasks across multiple servers, making it a valuable asset for system administrators, DevOps engineers, and IT professionals.
Installation and Configuration:
Step 1: Installing Ansible AWX
Begin by installing Ansible AWX on your server. Execute the following commands:
sudo apt-get update
sudo apt-get install -y python3-pip
pip3 install ansible
Step 2: Downloading Ansible AWX
Clone the AWX repository from GitHub:
git clone https://github.com/ansible/awx.git
Navigate to the installer directory:
cd awx/installer
Step 3: Running the Installer
Run the installer script:
ansible-playbook -i inventory install.yml
This will set up the necessary components for Ansible AWX.
Accessing the Ansible AWX Dashboard:
Once the installation is complete, access the AWX dashboard through your web browser. Open the URL:
http://your-server-ip-address/
Log in using the default credentials:
Username: admin
Password: password
It's advisable to change the password immediately after the first login.
Creating Your First Project:
Step 1: Navigate to Projects
On the AWX dashboard, go to Projects and click on the "+" icon to add a new project.
Step 2: Configure Project Settings
Fill in the necessary details like the project name, SCM type (e.g., Git), and repository URL.
Step 3: Save and Sync
Click on "Save" and then "Sync" to pull the project content into AWX.
Creating Inventories:
Inventories in Ansible AWX define the hosts on which tasks will be executed.
Step 1: Navigate to Inventories
Go to Inventories on the dashboard and click on the "+" icon to add a new inventory.
Step 2: Add Hosts
Add hosts to the inventory and define connection parameters like SSH credentials.
Creating and Running Jobs:
Step 1: Create a Job Template
Navigate to Templates and create a new job template. Specify the project, playbook, and inventory.
Step 2: Launch the Job
Click on the job template and launch a new job. Monitor the job status and output in real-time.
Scaling Up: More Examples:
Example 1: Deploying Software
Create a playbook to deploy software across multiple servers. Define tasks for installation and configuration.
---
- name: Deploy Software
hosts: your_inventory_group
tasks:
- name: Install Software
apt:
name: your-software-package
state: present
Example 2: Configuring Users
Use Ansible to manage user configurations across servers.
---
- name: Configure Users
hosts: your_inventory_group
tasks:
- name: Add User
user:
name: username
state: present
Ansible AWX serves as a powerful tool for automating tasks, simplifying complex workflows, and enhancing overall operational efficiency. By following this beginner tutorial, you've taken the first steps toward mastering Ansible AWX and harnessing the full potential of automation in your IT environment.
Related Searches and Questions asked:
That's it for this topic, Hope this article is useful. Thanks for Visiting us.
