Automating Windows Tasks with Ansible: A Beginner Tutorial
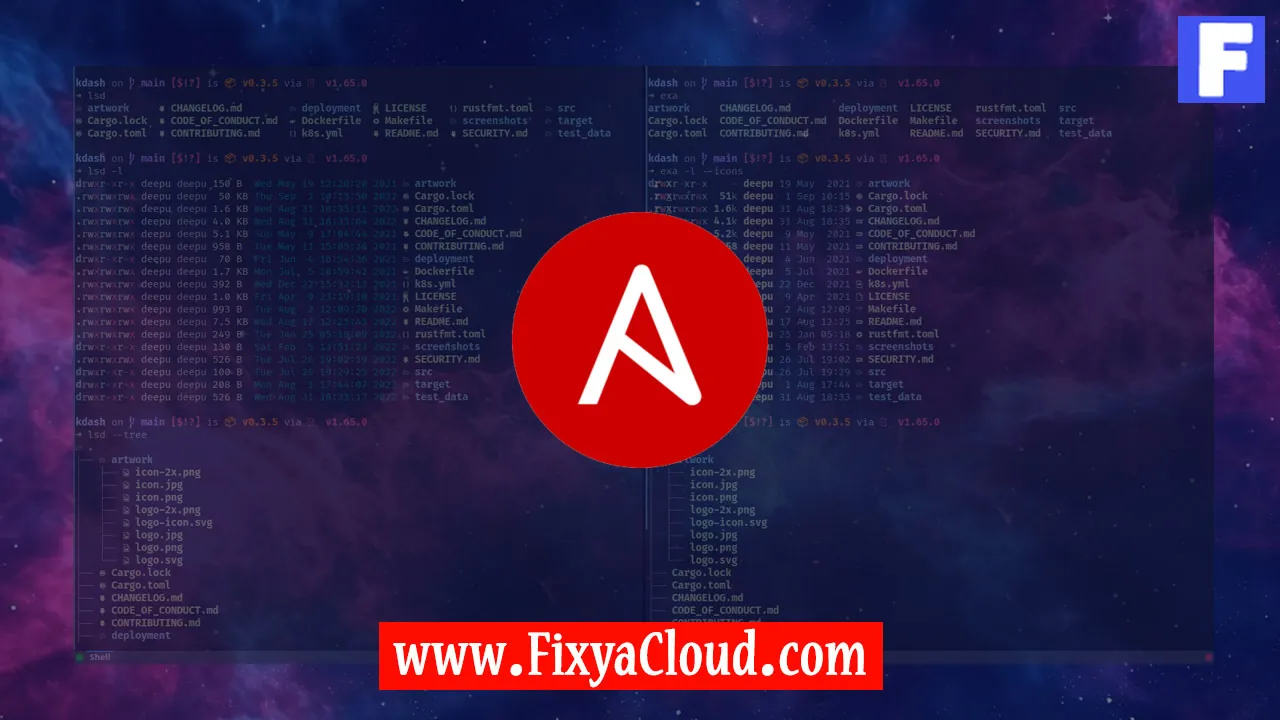
In the ever-evolving landscape of IT, automation has become a cornerstone for efficiency and productivity. Ansible, an open-source automation tool, has gained immense popularity for its simplicity and versatility. This beginner tutorial will guide you through the process of automating Windows tasks using Ansible, providing you with a hands-on experience to streamline your workflow.
Setting up Ansible on Windows:
Before diving into automation, let's ensure Ansible is properly set up on your Windows machine. Follow these steps:
Install Windows Subsystem for Linux (WSL):
- Open PowerShell as Administrator.
- Run the command
wsl --installto enable WSL.
Install Ansible in WSL:
- Open your WSL terminal.
- Run the following commands:
sudo apt-get update
sudo apt-get install ansible
Configure Ansible:
- Create an inventory file to specify the Windows hosts:
echo "[windows]" >> /etc/ansible/hosts
echo "your_windows_host ansible_connection=winrm ansible_user=your_username ansible_password=your_password" >> /etc/ansible/hosts
- Create an inventory file to specify the Windows hosts:
Ansible Commands for Windows:
Now that Ansible is set up, let's explore some basic commands for Windows automation.
Testing Connection:
- Verify Ansible can communicate with your Windows host:
ansible windows -m win_ping
- Verify Ansible can communicate with your Windows host:
Executing Commands:
- Run a command on the Windows host:
ansible windows -m win_shell -a "Get-Process"
- Run a command on the Windows host:
Step-by-Step Instructions for a Simple Task:
Let's automate the creation of a folder on the Windows desktop using Ansible.
Create a Playbook:
- In your WSL terminal, create a new YAML file, e.g.,
create_folder.yml.
- In your WSL terminal, create a new YAML file, e.g.,
Define the Playbook:
- Edit the YAML file with the following content:
---
- hosts: windows
tasks:
- name: Create Desktop Folder
win_file:
path: "C:\Users\your_username\Desktop\NewFolder"
state: directory
- Edit the YAML file with the following content:
Execute the Playbook:
- Run the playbook using the command:
ansible-playbook create_folder.yml
- Run the playbook using the command:
More Examples:
Explore further possibilities with Ansible on Windows:
Install Software:
- name: Install Chrome
win_chocolatey:
name: googlechrome
state: presentConfigure Windows Features:
- name: Enable IIS
win_feature:
name: Web-Server
state: presentManage Windows Services:
- name: Start Print Spooler Service
win_service:
name: spooler
state: started
Congratulations! You've just scratched the surface of Windows automation with Ansible. As you delve deeper, you'll discover the power of automation in simplifying complex tasks and enhancing your overall IT experience. Stay curious, explore, and automate with confidence.
Related Searches and Questions asked:
That's it for this topic, Hope this article is useful. Thanks for Visiting us.
