Installing Ansible on Windows: A Step-by-Step Guide
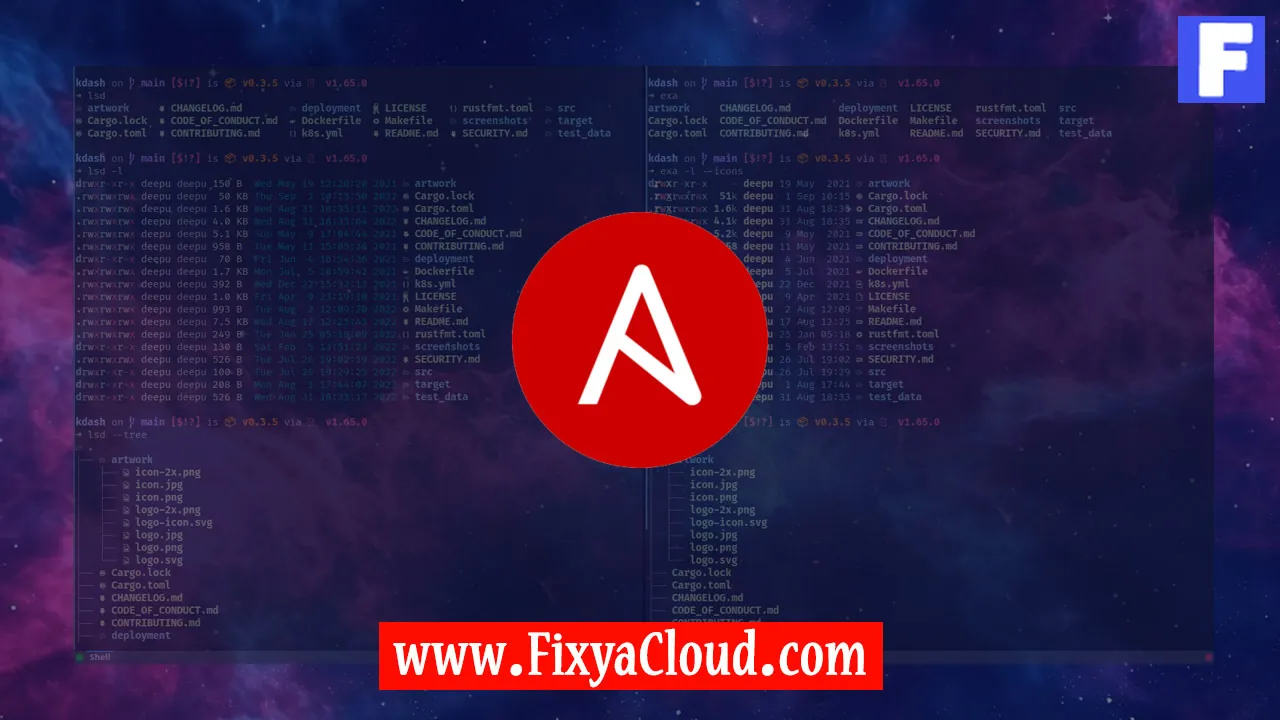
Ansible has become a cornerstone in the world of automation, streamlining complex IT tasks and allowing for efficient management of large-scale systems. While traditionally associated with Linux, Ansible is versatile enough to be used on Windows systems as well. In this step-by-step guide, we will walk you through the process of installing Ansible on a Windows machine, empowering you to harness the power of automation in your Windows environment.
Prerequisites:
Before diving into the installation process, make sure your Windows system meets the following prerequisites:
- Windows 10 or Windows Server 2016 and later.
- PowerShell 5.1 or later.
- Administrative privileges on the machine.
Step 1: Enable Windows Subsystem for Linux (WSL):
To utilize Ansible on Windows, we'll first enable WSL, allowing you to run a Linux distribution alongside your Windows installation.
Open PowerShell as Administrator and execute the following command:
wsl --install
Restart your machine when prompted.
Step 2: Install a Linux Distribution:
You can choose from various Linux distributions available on the Microsoft Store. Ubuntu is a popular choice. Install it by searching for "Ubuntu" in the Microsoft Store and following the installation instructions.
Step 3: Initialize Ubuntu:
Launch the installed Linux distribution and complete the initial setup, including creating a user account and setting a password.
Step 4: Update and Upgrade:
Ensure your Linux distribution is up-to-date by running the following commands:
sudo apt update
sudo apt upgrade
Step 5: Install Ansible:
With the Linux subsystem in place, install Ansible using the following commands:
sudo apt install software-properties-common
sudo apt-add-repository --yes --update ppa:ansible/ansible
sudo apt install ansible
Step 6: Verify Ansible Installation:
Confirm the successful installation by checking the Ansible version:
ansible --version
Step 7: Configure Ansible:
Create an Ansible configuration file by running:
sudo nano /etc/ansible/ansible.cfg
Inside the file, you can configure various settings based on your requirements.
Step 8: Test Ansible Connectivity:
Ensure Ansible can communicate with localhost:
ansible localhost -m ping
If successful, you'll receive a "pong" response.
Step 9: Additional Examples:
Explore Ansible further by creating simple playbooks. For instance, create a file named my_playbook.yml:
---
- name: My First Playbook
hosts: localhost
tasks:
- name: Print a Message
debug:
msg: "Hello, Ansible!"
Run the playbook using:
ansible-playbook my_playbook.yml
Congratulations! You have successfully installed Ansible on your Windows machine. As you delve deeper into automation, explore Ansible's vast capabilities in simplifying and orchestrating complex IT tasks. Harness the power of automation to enhance efficiency and streamline your Windows environment.
Related Searches and Questions asked:
That's it for this topic, Hope this article is useful. Thanks for Visiting us.
