Unlocking Efficiency: Leveraging Ansible for Windows Server Administration
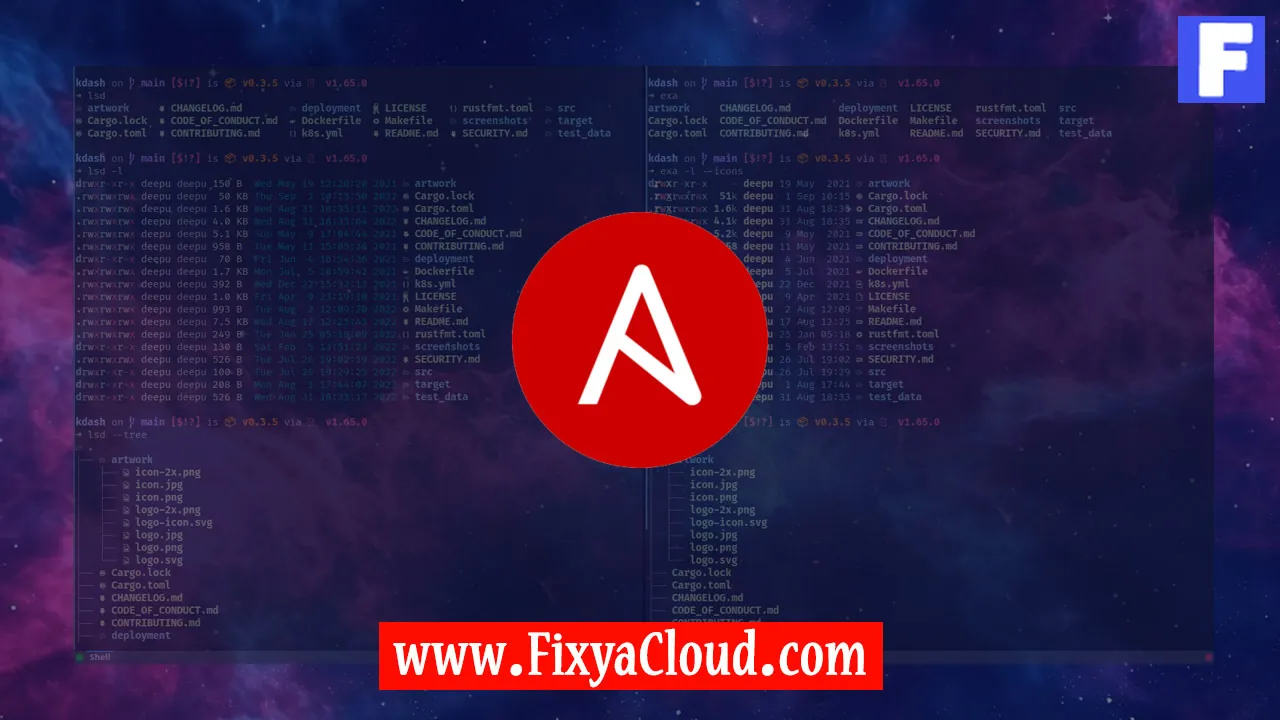
In the fast-paced world of IT infrastructure management, efficiency is the key to success. As organizations increasingly rely on Windows Server environments, streamlining administrative tasks becomes imperative. This is where Ansible, a powerful open-source automation tool, emerges as a game-changer. In this article, we will explore how to unlock efficiency in Windows Server administration by harnessing the capabilities of Ansible.
Getting Started with Ansible for Windows Server:
Before delving into the specifics, let's ensure Ansible is set up correctly for Windows Server administration.
Installation:
Ensure Ansible is installed on your control machine. On Linux, use the package manager, and on Windows, utilize the Windows Subsystem for Linux (WSL) or install Ansible in a virtual environment.
# Install Ansible on Linux
sudo apt update
sudo apt install ansibleConfiguration:
Configure Ansible by editing the
ansible.cfgfile. Set parameters such as the inventory file location and remote user.# Example ansible.cfg
[defaults]
inventory = /path/to/inventory/file
remote_user = administrator
Ansible Playbooks for Windows Server:
Now, let's create Ansible playbooks to automate common Windows Server administration tasks.
WinRM Configuration:
Ansible communicates with Windows servers using WinRM (Windows Remote Management). Ensure WinRM is configured on the target servers.
# Enable WinRM on Windows Server
Enable-PSRemoting -ForceSimple Playbook:
Create a basic Ansible playbook (e.g.,
win_server_setup.yml) to perform tasks like installing features or roles.# win_server_setup.yml
---
- name: Install IIS on Windows Server
hosts: windows_servers
tasks:
- name: Install IIS
win_feature:
name: Web-Server
state: present
Executing Ansible Playbooks:
With the playbooks ready, let's execute them and witness the magic of Ansible in action.
Running Playbooks:
Execute the playbook using the
ansible-playbookcommand.# Run Ansible playbook
ansible-playbook win_server_setup.ymlAnsible will connect to the Windows Server and execute the specified tasks, ensuring IIS is installed.
Dynamic Inventories:
Utilize dynamic inventories to automate the discovery of Windows servers. Tools like Ansible Tower or custom scripts can generate inventories dynamically.
Advanced Windows Server Administration with Ansible:
Let's explore more advanced Ansible features for Windows Server administration.
Handling Windows Updates:
Create a playbook to manage Windows updates on multiple servers.
# update_windows.yml
---
- name: Update Windows Servers
hosts: windows_servers
tasks:
- name: Install Windows Updates
win_updates:
category_names:
- SecurityUpdates
- UpdateRollups
state: installedManaging Active Directory Users:
Ansible also supports managing Active Directory users and groups.
# manage_ad_users.yml
---
- name: Manage AD Users
hosts: windows_servers
tasks:
- name: Create User
win_domain_user:
name: jdoe
password: Passw0rd
state: present
In this journey through Ansible for Windows Server administration, we've covered the basics of installation, playbook creation, and advanced tasks. Ansible empowers administrators to efficiently manage Windows servers at scale, providing a robust automation solution.
Related Searches and Questions asked:
That's it for this topic, Hope this article is useful. Thanks for Visiting us.
