How to Install Kubectl on Windows
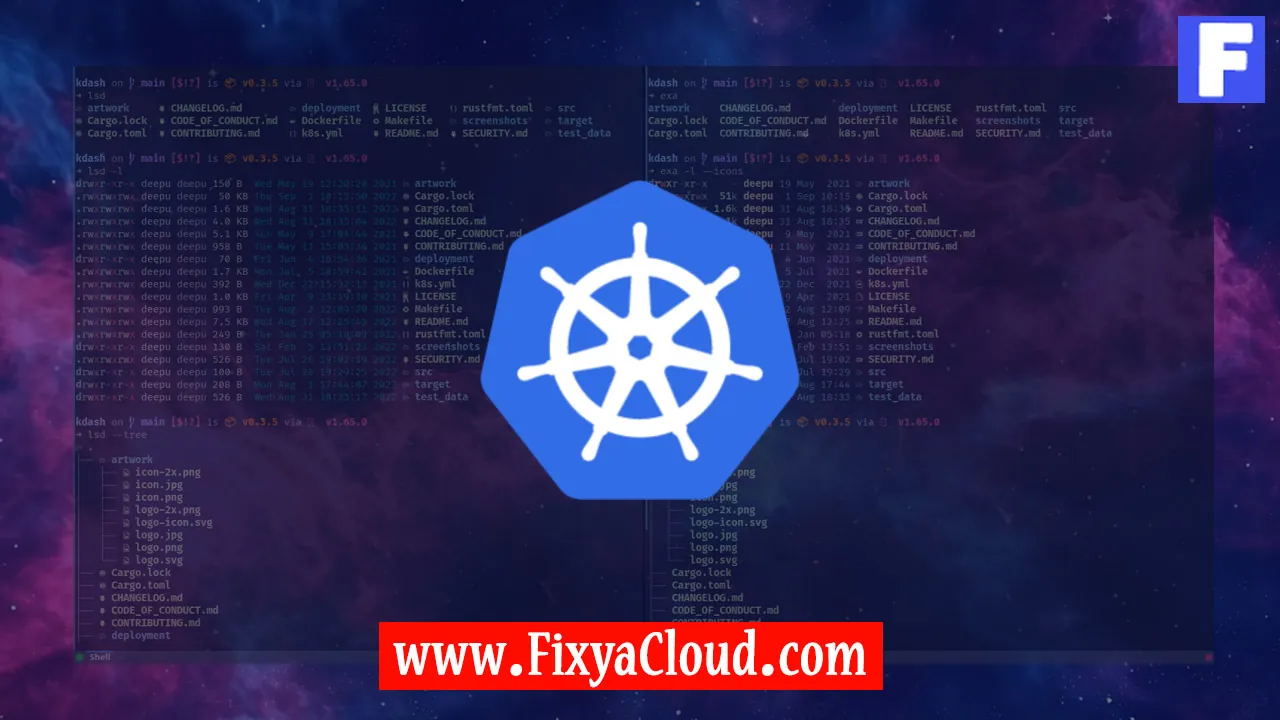
Kubectl, short for Kubernetes Control, is a powerful command-line tool that facilitates communication with Kubernetes clusters. If you're a Windows user stepping into the world of Kubernetes, installing Kubectl is your first step towards efficiently managing containerized applications. This guide will walk you through the process, providing step-by-step instructions to ensure a seamless installation on your Windows machine.
Prerequisites:
Before we dive into the installation process, make sure your system meets the following prerequisites:- A Windows machine running Windows 7 or later.
- Internet access to download the required files.
Download Kubectl:
To get started, you'll need to download the Kubectl executable. Open your web browser and navigate to the official Kubernetes GitHub releases page: https://github.com/kubernetes/kubernetes/releases.- Look for the latest release and find the Windows section.
- Download the
kubectl.exefile.
Configure Environment Variables:
Once the download is complete, you'll need to add the directory containing thekubectl.exefile to your system's PATH environment variable. This ensures that you can run Kubectl from any command prompt.- Extract the downloaded
kubectl.exefile to a location of your choice. - Right-click on the Start menu and select "System."
- Click on "Advanced system settings" on the left.
- In the System Properties window, click on the "Environment Variables" button.
- Under "System variables," find and select the "Path" variable, then click "Edit."
- Click "New" and add the path to the directory where you extracted
kubectl.exe. - Click "OK" to close each window.
- Extract the downloaded
Verify Installation:
Open a new command prompt window and type the following command to verify that Kubectl is installed correctly:kubectl version --clientIf installed successfully, you should see the version information for Kubectl.
Using Kubectl:
Now that Kubectl is installed, you can start using it to interact with Kubernetes clusters. Here are a few examples to get you started:To get the list of nodes in your cluster:
kubectl get nodesTo get information about a specific pod:
kubectl get pod <pod-name> --namespace=<namespace>To deploy an application using a YAML file:
kubectl apply -f <path-to-your-yaml-file>
Explore the official documentation for more commands and usage details.
Troubleshooting:
If you encounter any issues during the installation process, refer to the Kubernetes documentation for troubleshooting tips.
Congratulations! You have successfully installed Kubectl on your Windows machine. With Kubectl at your fingertips, you are now equipped to manage and control Kubernetes clusters seamlessly. Feel free to explore the vast capabilities of Kubectl and Kubernetes, and delve deeper into the world of container orchestration.
Related Searches and Questions asked:
That's it for this topic, Hope this article is useful. Thanks for Visiting us.
