How to Install Kubernetes on Windows: A Step-by-Step Guide
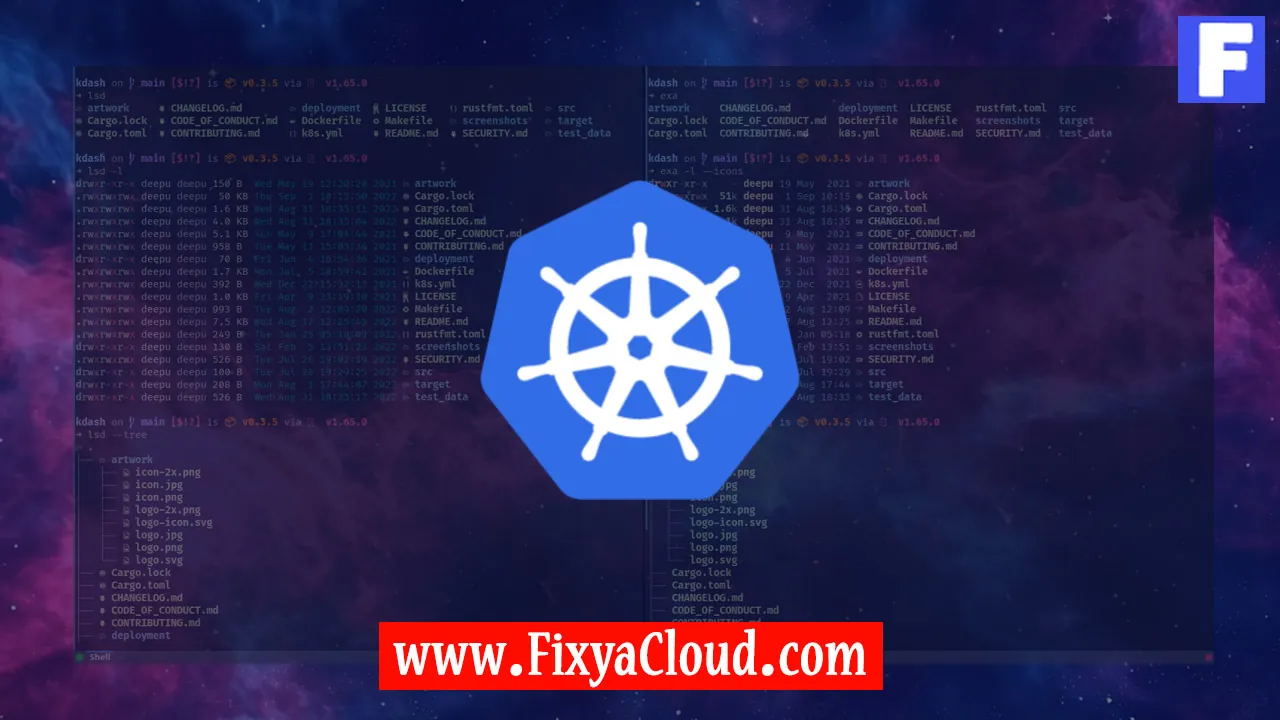
Kubernetes has emerged as a powerful container orchestration platform, allowing developers to efficiently manage and deploy containerized applications. While traditionally associated with Linux environments, installing Kubernetes on Windows has become increasingly popular. In this step-by-step guide, we'll walk you through the process of installing Kubernetes on a Windows system, enabling you to harness the full potential of container orchestration in a Windows environment.
Prerequisites:
Before diving into the installation process, ensure that your system meets the following prerequisites:
Windows 10 Pro or Enterprise (64-bit): Kubernetes requires a 64-bit edition of Windows 10 Pro or Enterprise.
Hyper-V Enabled: Ensure that Hyper-V is enabled on your Windows machine. You can enable it through the "Turn Windows features on or off" menu.
Virtualization Support: Verify that your system's BIOS/UEFI settings have virtualization support enabled.
Docker Desktop: Install Docker Desktop on your Windows machine. Kubernetes leverages Docker for container runtime support.
Step 1: Install Chocolatey Package Manager
Chocolatey simplifies the installation of software on Windows. Open a PowerShell window as Administrator and run the following command to install Chocolatey:
Set-ExecutionPolicy Bypass -Scope Process -Force; [System.Net.ServicePointManager]::SecurityProtocol = [System.Net.ServicePointManager]::SecurityProtocol -bor 3072; iex ((New-Object System.Net.WebClient).DownloadString('https://chocolatey.org/install.ps1'))
Step 2: Install Kubernetes Tools
Now that Chocolatey is installed, use it to install the necessary Kubernetes tools. Run the following commands:
choco install kubernetes-cli
choco install minikube
Step 3: Start Minikube Cluster
Once Minikube is installed, start a Kubernetes cluster by running the following command:
minikube start --vm-driver=hyperv --hyperv-virtual-switch="Minikube Switch"
This command configures Minikube to use the Hyper-V driver and specifies the virtual switch to use.
Step 4: Verify Kubernetes Installation
After the Minikube cluster is up and running, verify the Kubernetes installation:
kubectl version
kubectl cluster-info
Step 5: Deploy a Sample Application
Let's deploy a sample application to confirm that our Kubernetes cluster is functioning correctly. Use the following command:
kubectl create deployment hello-minikube --image=k8s.gcr.io/echoserver:1.4
kubectl expose deployment hello-minikube --type=NodePort --port=8080
Step 6: Access the Sample Application
Retrieve the URL to access the deployed application:
minikube service hello-minikube --url
Open the provided URL in your web browser to see the sample application in action.
Congratulations! You've successfully installed Kubernetes on Windows and deployed a sample application.
Related Searches and Questions asked:
That's it for this topic, Hope this article is useful. Thanks for Visiting us.
