How to Run Kubernetes on Windows
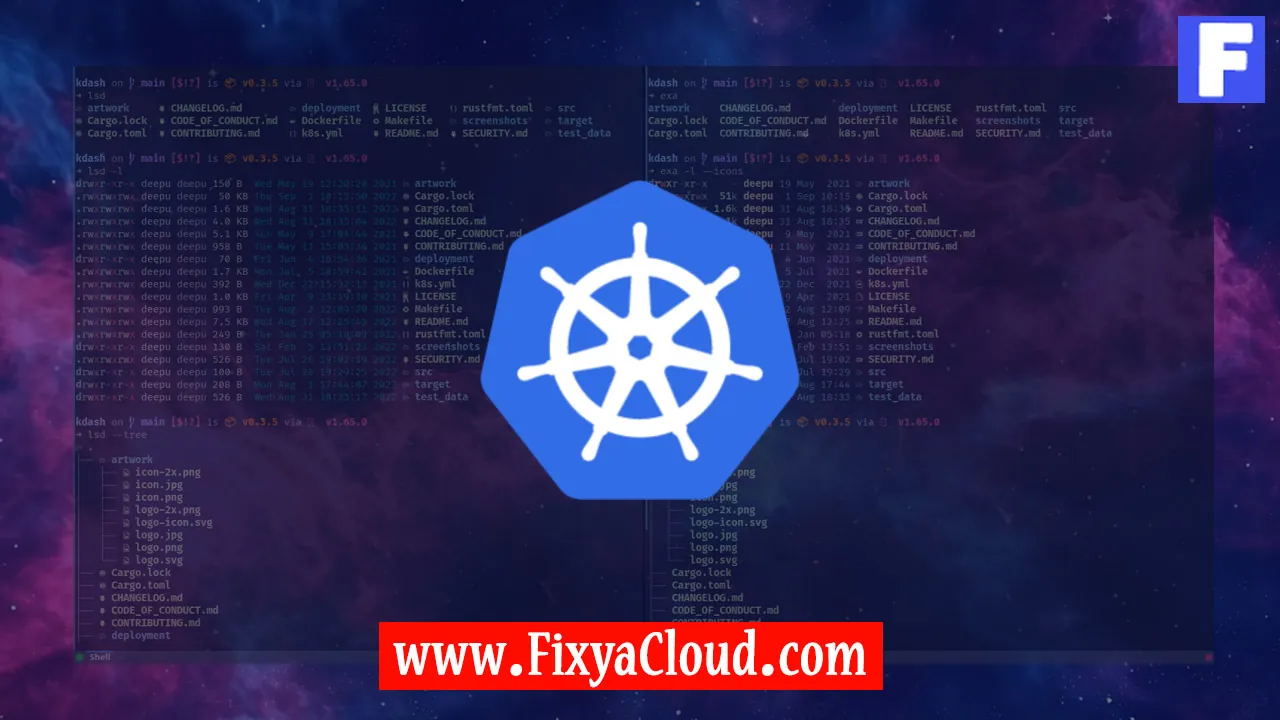
Kubernetes has become the de facto standard for container orchestration, enabling developers to manage and scale containerized applications seamlessly. While Kubernetes is often associated with Linux environments, running it on Windows is also a possibility. In this article, we will guide you through the process of running Kubernetes on a Windows system, breaking down the steps and providing clear instructions to make the setup smooth and efficient.
Prerequisites:
Before diving into the Kubernetes setup on Windows, ensure that you have the following prerequisites in place:- Windows 10 Pro or Enterprise edition
- Hyper-V enabled
- At least 4GB of RAM
- Docker Desktop installed
Enable Hyper-V:
Kubernetes relies on Hyper-V for virtualization on Windows. Ensure that Hyper-V is enabled on your system. You can do this by following these steps:- Open "Control Panel"
- Navigate to "Programs" -> "Turn Windows features on or off"
- Check "Hyper-V" and click "OK"
Install Docker Desktop:
Kubernetes leverages Docker containers for application deployment. Install Docker Desktop by visiting the official Docker website and following the installation instructions. Once installed, ensure that Docker is running and accessible from the command line.Download and Install kubectl:
Kubectl is the command-line tool for interacting with Kubernetes clusters. Download the latest version of kubectl from the official Kubernetes website and follow the installation instructions.Example command for downloading kubectl:
curl -LO "https://dl.k8s.io/release/$(curl -L -s https://dl.k8s.io/release/stable.txt)/bin/windows/amd64/kubectl.exe"Set Up a Kubernetes Cluster:
With Docker Desktop and kubectl installed, it's time to set up a Kubernetes cluster on your Windows machine. Open a command prompt and run the following command:kubectl create cluster --namespace=defaultThis command will create a single-node Kubernetes cluster using Docker for Windows.
Verify the Cluster Status:
Ensure that your Kubernetes cluster is up and running by executing the following command:kubectl get nodesYou should see your Windows machine listed as a node, indicating a successful Kubernetes cluster setup.
Deploying Applications:
Now that your Kubernetes cluster is ready, you can deploy and manage containerized applications. Create a sample deployment using the following command:kubectl create deployment hello-k8s --image=k8s.gcr.io/echoserver:1.4Accessing the Deployed Application:
Expose the deployment to make it accessible. Run the following command:kubectl expose deployment hello-k8s --type=NodePort --port=8080You can access the application by navigating to
http://localhost:8080in your web browser.Cleaning Up:
If you want to remove the Kubernetes cluster from your Windows machine, use the following command:kubectl delete cluster --namespace=defaultThis will delete the cluster, freeing up system resources.
Related Searches and Questions asked:
That's it for this topic, Hope this article is useful. Thanks for Visiting us.
