How To Setup Kubernetes Cluster On Google Cloud (GKE)
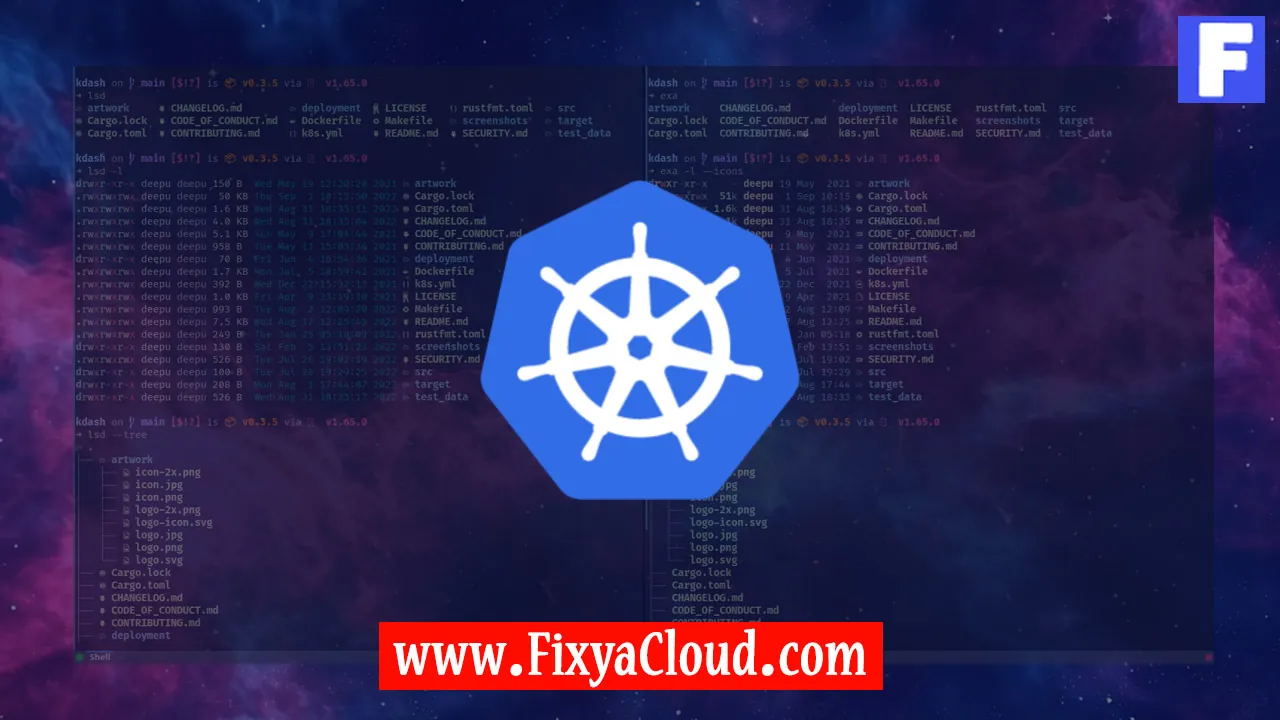
Kubernetes has become the go-to container orchestration system for managing and deploying containerized applications at scale. Google Kubernetes Engine (GKE) simplifies the process of running Kubernetes clusters on Google Cloud Platform (GCP). In this guide, we will walk through the step-by-step process of setting up a Kubernetes cluster on GKE, enabling you to efficiently manage and scale your containerized applications.
Step 1: Prerequisites
Before diving into setting up the Kubernetes cluster, ensure that you have the following prerequisites:
- Google Cloud Platform (GCP) account.
- Google Cloud SDK installed on your local machine.
- A configured project on GCP.
- Necessary permissions to create and manage GKE clusters.
Step 2: Enable Kubernetes Engine API
To get started, enable the Kubernetes Engine API on your GCP project. Open your Google Cloud Console and navigate to the API & Services > Dashboard. Click on the "+ ENABLE APIS AND SERVICES" button and search for "Kubernetes Engine API." Select it and click "ENABLE."
Step 3: Install Google Cloud SDK
Ensure you have the Google Cloud SDK installed on your local machine. If not, download and install it from the official Google Cloud SDK page.
Step 4: Authenticate with Google Cloud
Run the following command in your terminal to authenticate with Google Cloud:
gcloud auth login
Follow the instructions to complete the authentication process.
Step 5: Set Default Project and Zone
Set your default GCP project and preferred zone:
gcloud config set project PROJECT_ID
gcloud config set compute/zone ZONE
Replace "PROJECT_ID" and "ZONE" with your GCP project ID and preferred zone.
Step 6: Create a Kubernetes Cluster
Now, it's time to create your GKE cluster. Use the following command:
gcloud container clusters create CLUSTER_NAME
Replace "CLUSTER_NAME" with a name of your choice.
Step 7: Configure kubectl
Configure kubectl to use the credentials for your newly created GKE cluster:
gcloud container clusters get-credentials CLUSTER_NAME
Step 8: Verify Cluster Setup
To verify that your Kubernetes cluster is set up correctly, run the following command:
kubectl get nodes
This should display the nodes in your cluster.
Step 9: Deploy Your Application
Now that your cluster is set up, you can deploy your containerized applications. Use the following command to deploy a sample application:
kubectl create deployment hello-server --image=gcr.io/google-samples/hello-app:1.0
Step 10: Expose Your Application
Expose the deployed application to the internet:
kubectl expose deployment hello-server --type=LoadBalancer --port 8080
Step 11: Access Your Application
Retrieve the external IP address to access your application:
kubectl get service hello-server
Visit the provided external IP to see your deployed application in action.
Congratulations! You have successfully set up a Kubernetes cluster on Google Cloud using GKE. Feel free to explore more features and configurations as you continue working with Kubernetes.
Related Searches and Questions asked:
That's it for this topic, Hope this article is useful. Thanks for Visiting us.
