Configuring Ansible for Windows: A Comprehensive Tutorial
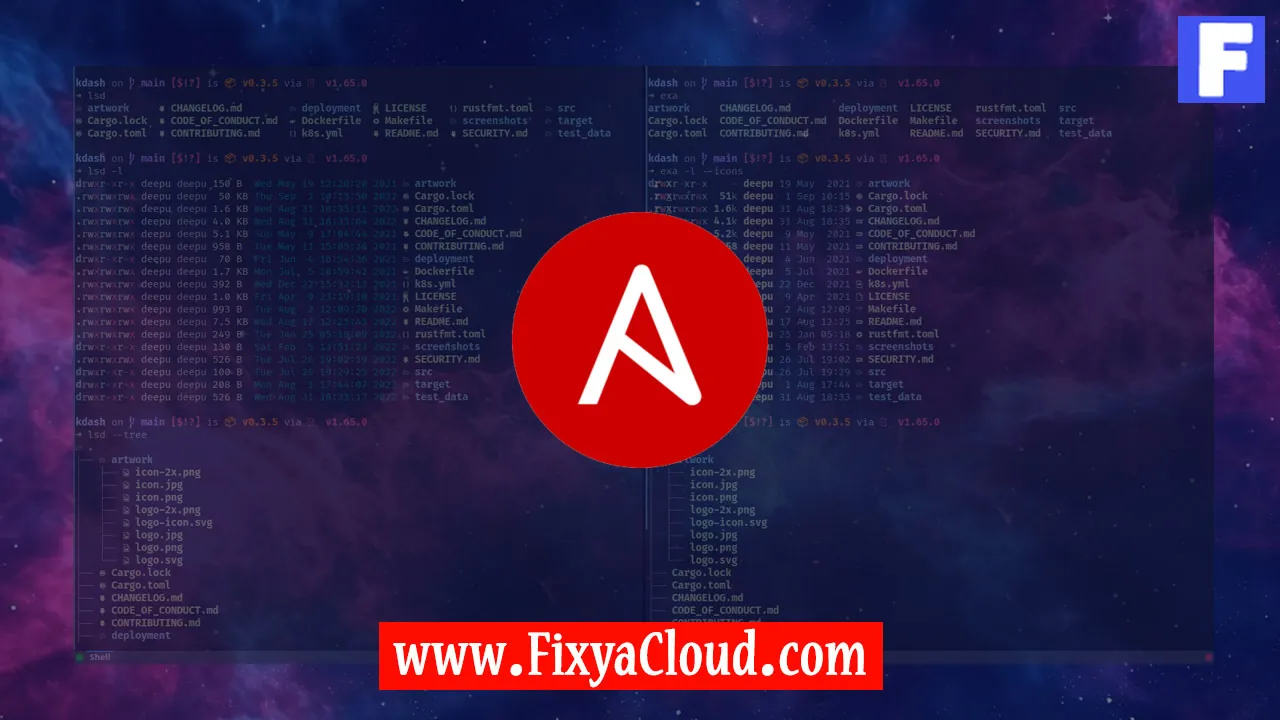
Ansible, a powerful automation tool, has long been synonymous with managing Linux systems. However, its capabilities extend far beyond the Linux realm, and in this comprehensive tutorial, we'll delve into the intricacies of configuring Ansible for Windows environments. Whether you're a seasoned Ansible user or just getting started, this guide will walk you through the necessary steps to seamlessly integrate Ansible into your Windows infrastructure.
1. Understanding Ansible on Windows:
Before we embark on the journey of configuring Ansible for Windows, it's crucial to understand the nuances of Ansible's interaction with Windows systems. Unlike the Linux environment, Windows requires additional configurations and modules to ensure smooth automation.
2. Installing Ansible on Windows:
To kick things off, let's install Ansible on your Windows machine. Utilizing tools like Cygwin or Windows Subsystem for Linux (WSL) can facilitate this process. Ensure that you have Python installed and accessible in your system's PATH before proceeding.
pip install ansible
3. Configuring Ansible:
Ansible's configuration file, ansible.cfg, plays a pivotal role in tailoring the tool to your specific needs. Open the file and customize settings such as the inventory file location, remote user, and module selection for Windows.
[defaults]
inventory = /path/to/your/inventory
remote_user = Administrator
ask_pass = True
4. Inventory Management:
Effectively managing your inventory is crucial for orchestrating tasks across Windows servers. Create an inventory file that includes the details of your Windows machines, specifying connection variables and grouping systems logically.
[windows_servers]
win_server1 ansible_host=192.168.1.101 ansible_user=Administrator ansible_password=your_password
win_server2 ansible_host=192.168.1.102 ansible_user=Administrator ansible_password=your_password
5. WinRM Configuration:
Ansible communicates with Windows servers using Windows Remote Management (WinRM). Ensure WinRM is configured and running on your Windows machines. Run the following commands in PowerShell as an administrator:
winrm quickconfig
winrm set winrm/config/service/auth @{Basic="true"}
winrm set winrm/config/service @{AllowUnencrypted="true"}
6. Testing the Connection:
Before diving into complex playbooks, it's essential to verify that Ansible can communicate with your Windows servers. Run a simple command to test the connection:
ansible windows_servers -i /path/to/your/inventory -m win_ping
7. Executing Ansible Playbooks on Windows:
Crafting playbooks tailored for Windows involves using Ansible modules specifically designed for Windows tasks. Consider tasks like managing Windows services, installing software, or configuring IIS.
---
- name: Install IIS on Windows Servers
hosts: windows_servers
tasks:
- name: Install IIS
win_feature:
name: Web-Server
state: present
8. Advanced WinRM Settings:
For more complex scenarios, you might need to tweak WinRM settings further. Adjust the WinRM HTTPS listener and configure trusted hosts for secure communication.
Configuring Ansible for Windows opens up a world of possibilities for automating and managing your Windows infrastructure. From basic configurations to advanced playbooks, this comprehensive tutorial has equipped you with the knowledge to seamlessly integrate Ansible into your Windows environment. Embrace the power of automation and watch as your Windows servers become more efficient and manageable.
Related Searches and Questions asked:
That's it for this topic, Hope this article is useful. Thanks for Visiting us.
