Getting Started with Ansible on Windows
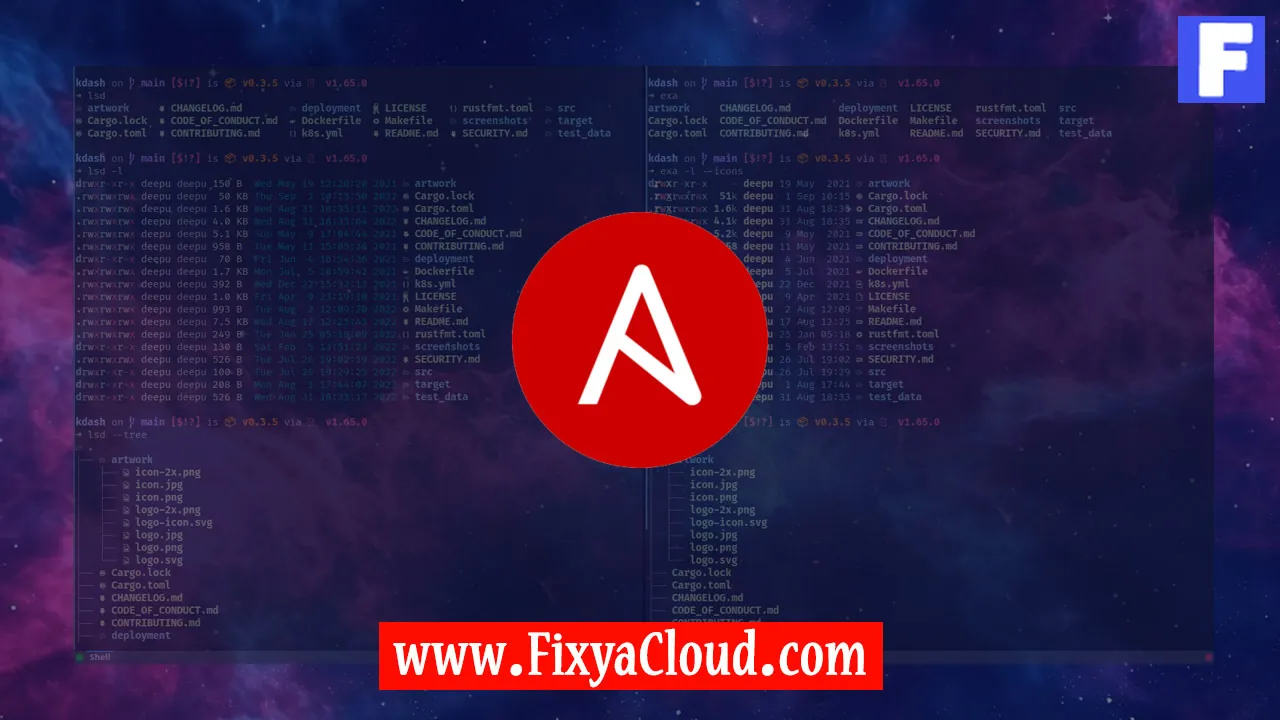
Ansible is a powerful automation tool that simplifies the configuration and management of IT infrastructure. While it is widely used on Linux, it is also possible to leverage Ansible on Windows systems. In this guide, we'll explore the steps to get started with Ansible on Windows, enabling you to automate tasks and streamline your IT processes seamlessly.
Installing Ansible on Windows:
Step 1: Install Windows Subsystem for Linux (WSL):
Before diving into Ansible, make sure to enable WSL on your Windows machine. This allows you to run a Linux distribution alongside your Windows installation. Open PowerShell as an administrator and run the following command:
wsl --install
Step 2: Install a Linux Distribution:
Choose your preferred Linux distribution from the Microsoft Store and follow the installation instructions. Ubuntu is a popular choice for compatibility with Ansible.
Step 3: Update and Upgrade:
Once your Linux distribution is installed, open the terminal and update the package list and upgrade existing packages:
sudo apt update && sudo apt upgrade -y
Installing Ansible:
Step 4: Install Ansible on WSL:
Run the following commands to install Ansible on your WSL:
sudo apt install software-properties-common
sudo apt-add-repository --yes --update ppa:ansible/ansible
sudo apt install ansible -y
Configuring Ansible on Windows:
Step 5: Configure Ansible Inventory:
Create a directory for your Ansible playbooks and inventory files:
mkdir ~/ansible
cd ~/ansible
Now, create an inventory file, for example, inventory.ini, and add the IP addresses or hostnames of your Windows machines:
[windows]
192.168.1.100
192.168.1.101
Step 6: Configure WinRM:
Ansible uses WinRM (Windows Remote Management) to communicate with Windows hosts. Ensure that WinRM is enabled on your Windows machines. Open PowerShell as an administrator and run:
winrm quickconfig -q
winrm set "winrm/config/service/auth" '@{Basic="true"}'
winrm set "winrm/config/service" '@{AllowUnencrypted="true"}'
Running Ansible Playbooks on Windows:
Step 7: Create Ansible Playbook:
Create a simple Ansible playbook, for example, win_ping.yml:
---
- name: Test WinRM Connection
hosts: windows
tasks:
- name: Perform Windows Ping
win_ping:
Step 8: Run Ansible Playbook:
Execute the playbook using the following command:
ansible-playbook -i inventory.ini win_ping.yml
If successful, you should see a message indicating a successful WinRM connection.
More Examples:
Explore more Ansible modules for Windows automation, such as installing software, managing services, and configuring settings. Customize your playbooks to suit your specific requirements.
Related Searches and Questions asked:
That's it for this topic, Hope this article is useful. Thanks for Visiting us.
