How to Execute SSH Command in GCloud?
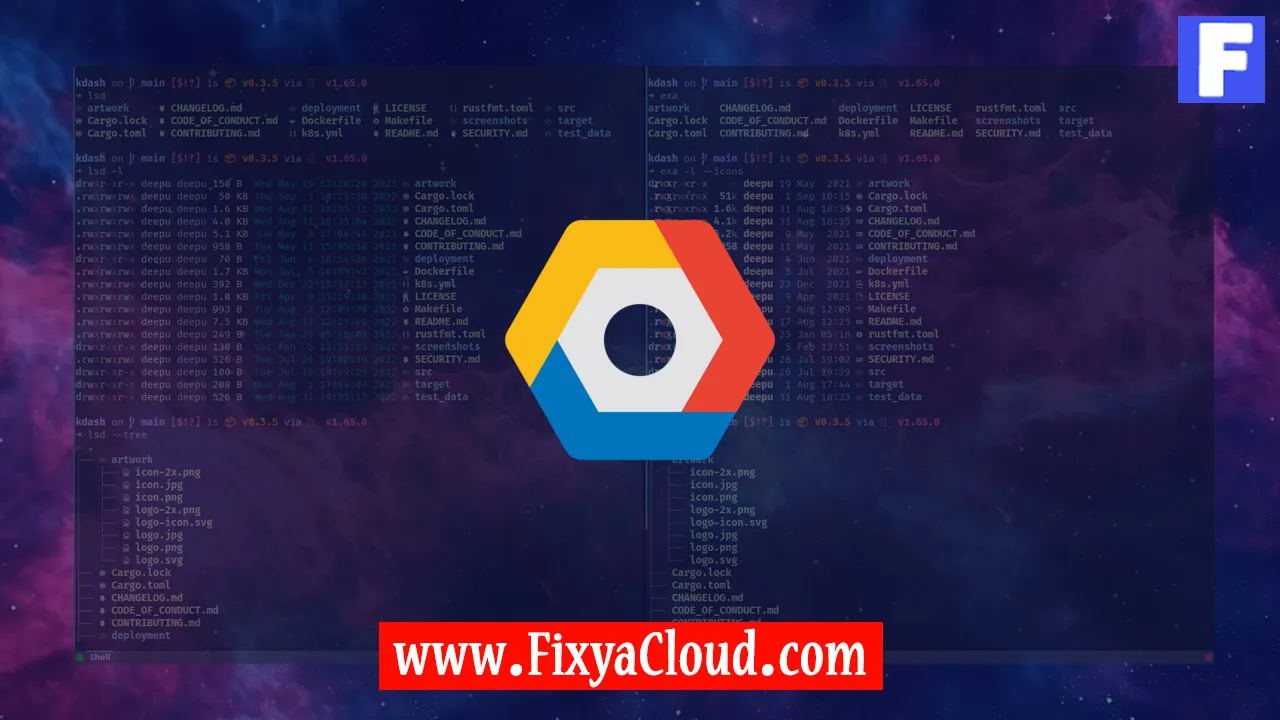
In the dynamic landscape of cloud computing, Google Cloud Platform (GCP) stands tall as a powerful and versatile solution for various computing needs. One essential aspect of managing resources on GCP is executing Secure Shell (SSH) commands, which allows users to securely connect to virtual machines for configuration and troubleshooting. In this guide, we'll walk you through the process of executing SSH commands in Google Cloud, providing step-by-step instructions and examples to ensure a seamless experience.
Understanding SSH in Google Cloud:
SSH, or Secure Shell, is a cryptographic network protocol that allows secure communication over an unsecured network. In Google Cloud, SSH is a fundamental tool for managing virtual machines (VMs). Before diving into the commands, it's crucial to understand how SSH works within the GCP environment.Prerequisites:
Before executing SSH commands, ensure you have the following prerequisites:- A Google Cloud Platform account.
- Virtual machines created and running on GCP.
- Google Cloud SDK installed on your local machine.
Accessing the Google Cloud Console:
To start, log in to your Google Cloud Console. Navigate to the Compute Engine section to view a list of your VM instances.Locating the VM Instance:
Identify the VM instance to which you want to connect using SSH. Note down its instance name or external IP address.
Commands:
Executing Basic SSH Command:
Open your terminal and use the following command, replacing [USERNAME] with your VM's username and [INSTANCE_NAME] with your VM's name.gcloud compute ssh [USERNAME]@[INSTANCE_NAME]Customizing SSH Connection:
You can add additional parameters to the SSH command for customization. For example, to enable X11 forwarding, use:gcloud compute ssh --ssh-flag="-X" [USERNAME]@[INSTANCE_NAME]
Step-by-Step Instructions:
Step 1: Open Terminal:
Open your terminal on your local machine.Step 2: Execute SSH Command:
Input the SSH command with your VM's username and instance name, then press Enter.Step 3: Verify Connection:
Once connected, you should see a command prompt for your VM, indicating a successful SSH connection.
More Examples:
Example 1: Copying Files with SCP:
Use the SCP command to securely copy files between your local machine and the VM.scp [LOCAL_FILE_PATH] [USERNAME]@[INSTANCE_NAME]:[REMOTE_DESTINATION]Example 2: Running Commands Remotely:
Execute commands directly on the VM without entering an interactive session.gcloud compute ssh [USERNAME]@[INSTANCE_NAME] --command="[YOUR_COMMAND]"
Executing SSH commands in Google Cloud is a fundamental skill for effective VM management. By following these steps, you can seamlessly connect to your VM instances and perform various tasks securely. As you explore the versatility of SSH in GCP, remember to customize commands based on your specific use cases.
Related Searches and Questions asked:
That's it for this topic, Hope this article is useful. Thanks for Visiting us.
