How to Set Up SSH in Google Cloud Platform (GCP)?
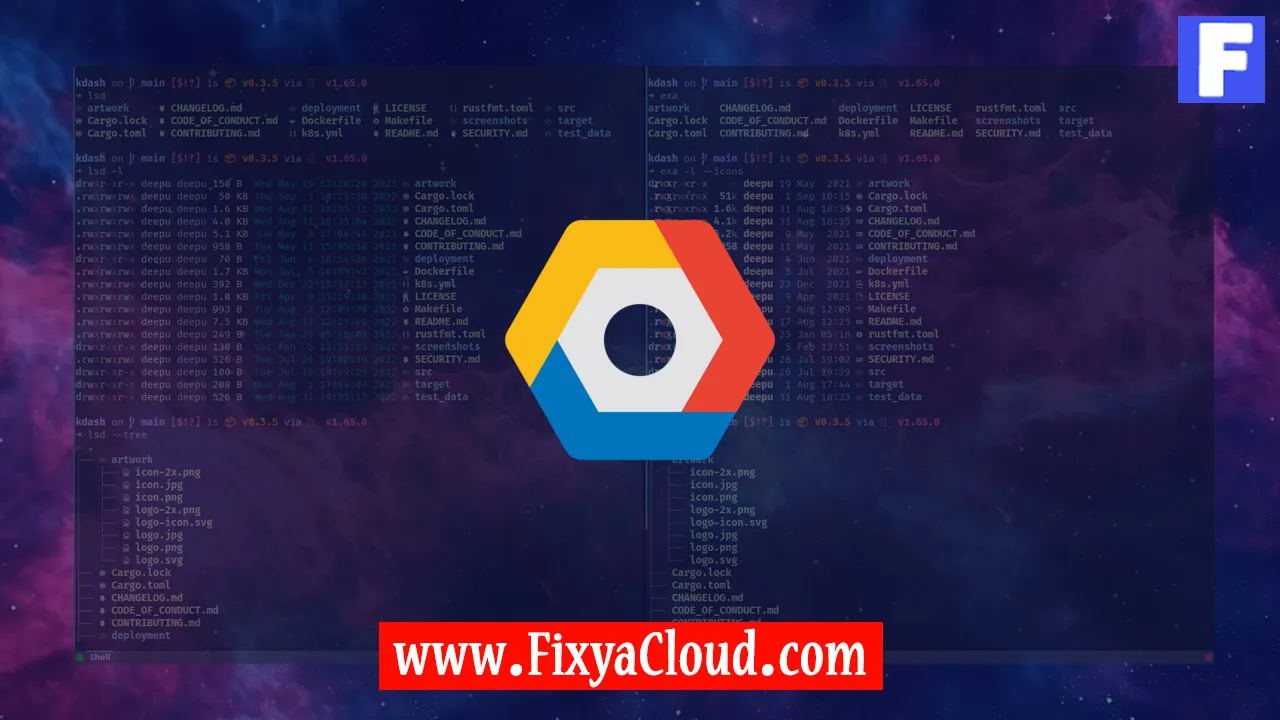
In today's fast-paced and interconnected world, securing your virtual infrastructure is paramount. Google Cloud Platform (GCP) offers a robust and reliable solution for cloud computing, and setting up SSH (Secure Shell) is an essential step to ensure secure communication with your virtual machines (VMs). In this guide, we will walk you through the process of setting up SSH in GCP, providing step-by-step instructions and valuable insights to enhance your cloud security.
Understanding SSH in GCP:
Secure Shell (SSH) is a cryptographic network protocol that allows secure communication over an unsecured network. In GCP, SSH is utilized to access and manage virtual machines remotely. Before diving into the setup process, let's briefly understand the key concepts and benefits of SSH in the context of Google Cloud.Prerequisites:
Before proceeding, ensure you have the following:- A Google Cloud Platform account.
- A project created in GCP.
- Virtual machines (VMs) deployed within your project.
Generating SSH Keys:
SSH authentication relies on key pairs â a public key that resides on the server and a private key stored on your local machine. To generate SSH keys, open a terminal and run the following command:ssh-keygen -t rsa -f ~/.ssh/my-ssh-keyThis command creates a new RSA key pair and saves it to the specified file path.
Adding SSH Key to GCP Metadata:
Now, you need to add your public SSH key to the metadata of your project in GCP. Use the following command to copy the public key to the clipboard:cat ~/.ssh/my-ssh-key.pub | pbcopyNext, navigate to the GCP Console, select your project, and go to "Compute Engine" > "Metadata." Add a new SSH key, paste the copied key, and save the changes.
SSH Access to VMs:
With the SSH key added to your project's metadata, you can now access your VMs securely. Use the following command to SSH into a VM:ssh -i ~/.ssh/my-ssh-key [USERNAME]@[VM_IP_ADDRESS]Replace [USERNAME] with your VM's username and [VM_IP_ADDRESS] with the actual IP address of your VM.
Additional Security Measures:
Enhance your SSH security by disabling password-based authentication and restricting SSH access. Edit the SSH configuration file on your VM:sudo nano /etc/ssh/sshd_configSet "PasswordAuthentication" to "no" and configure other security options as needed. Save the changes and restart the SSH service.
Key Rotation and Management:
Regularly rotate your SSH keys to minimize security risks. Generate new keys using the same process and update the public key in GCP metadata. Remove outdated keys to maintain a secure access environment.
Related Searches and Questions asked:
That's it for this topic, Hope this article is useful. Thanks for Visiting us.
