How to Install Ubuntu on VirtualBox
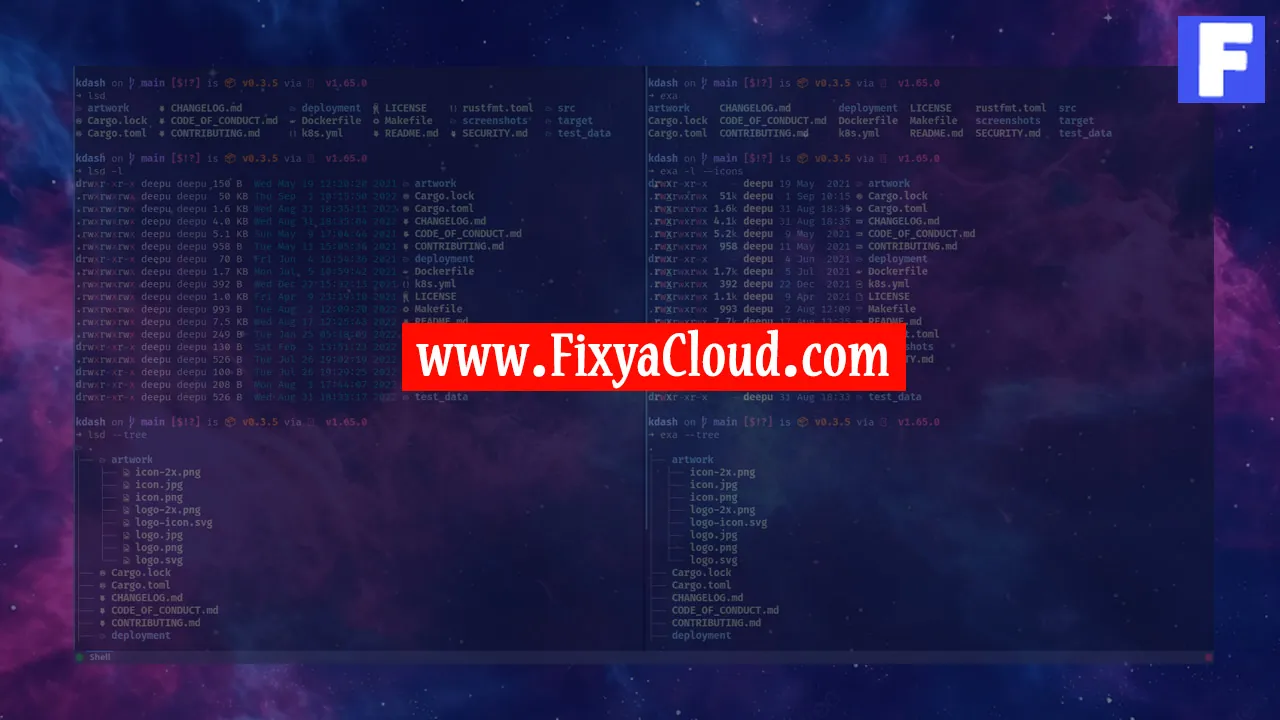
VirtualBox is a powerful virtualization tool that allows users to run multiple operating systems on a single machine. One popular use case is running Ubuntu, a widely-used Linux distribution, within VirtualBox. In this guide, we'll walk through the step-by-step process of installing Ubuntu on VirtualBox, making it easy for both beginners and experienced users to follow along.
Step 1: Download VirtualBox
The first step is to download and install VirtualBox on your computer. Visit the official VirtualBox website (https://www.virtualbox.org/) and download the version compatible with your operating system. Follow the installation instructions provided on the website for your specific OS.
Step 2: Download Ubuntu ISO
Once VirtualBox is installed, you'll need the Ubuntu ISO file. Go to the official Ubuntu website (https://ubuntu.com/download) and download the version you prefer. It's recommended to choose the Long-Term Support (LTS) version for stability.
Step 3: Create a New Virtual Machine
- Open VirtualBox and click on "New" to create a new virtual machine.
- Enter a name for your virtual machine (e.g., "Ubuntu VM") and select "Linux" as the type and "Ubuntu" as the version.
Step 4: Allocate Memory
Assign a suitable amount of RAM for your virtual machine. Ubuntu can run on 2GB or more, depending on your system's available resources. Aim for at least 2GB for a smooth experience.
Step 5: Create a Virtual Hard Disk
- Choose the "Create a virtual hard disk now" option.
- Select the hard disk file type. The default VDI (VirtualBox Disk Image) is recommended.
- Choose between dynamically allocated or fixed size storage. Dynamic allocation is more flexible.
Step 6: Specify Virtual Hard Disk Size
Choose the size of your virtual hard disk. A minimum of 25GB is recommended for a functional Ubuntu installation. Click "Create" to finish this step.
Step 7: Attach Ubuntu ISO
- With your virtual machine selected, click on "Settings."
- Under the "System" tab, move the "CD" option above "Hard Disk" in the "Boot Order" section.
- Under the "Storage" tab, click on the empty disk icon next to "Controller: IDE" and select the Ubuntu ISO you downloaded earlier.
Step 8: Start the Virtual Machine
Click "Start" to launch the virtual machine. Ubuntu will boot from the ISO, initiating the installation process.
Step 9: Install Ubuntu
Follow the on-screen instructions to install Ubuntu. You'll be prompted to choose language, keyboard layout, and installation type. Select "Erase disk and install Ubuntu" for a clean installation.
Step 10: Complete the Installation
Once the installation is complete, VirtualBox will prompt you to remove the installation media. Click "Continue," and your Ubuntu virtual machine will restart.
Step 11: Login to Ubuntu
After the restart, Ubuntu will prompt you to log in. Enter the credentials you set during the installation process.
Congratulations! You've successfully installed Ubuntu on VirtualBox.
Related Searches and Questions asked:
That's it for this topic, Hope this article is useful. Thanks for Visiting us.
