How to Install Windows on VirtualBox
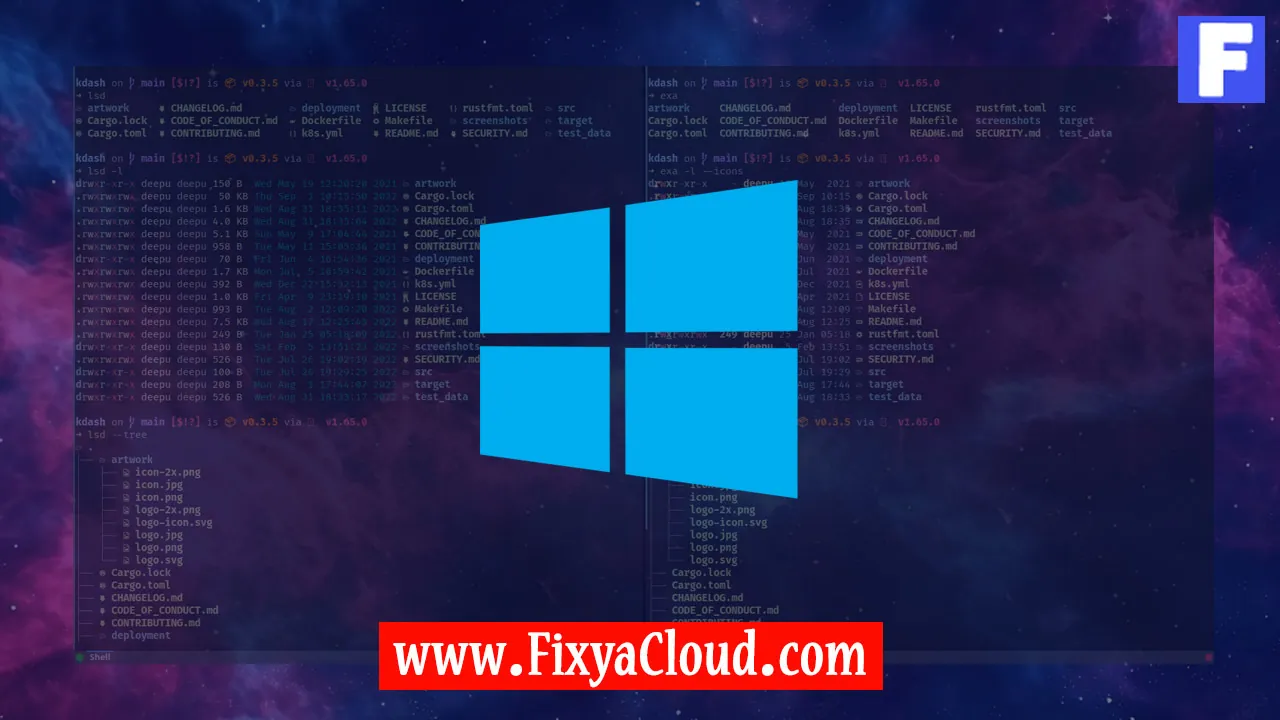
VirtualBox is a powerful and versatile virtualization software that allows you to run multiple operating systems on a single machine. Installing Windows on VirtualBox provides a convenient way to test software, run applications, or experiment with different Windows versions without affecting your primary system. In this guide, we'll take you through the step-by-step process of installing Windows on VirtualBox.
Setting Up VirtualBox:
Before diving into the installation process, make sure you have VirtualBox installed on your computer. You can download the latest version from the official VirtualBox website and follow the installation instructions provided.
Creating a New Virtual Machine:
- Open VirtualBox and click on the "New" button.
- Enter a name for your virtual machine (e.g., "WindowsVM") and select the type as "Microsoft Windows" and the version as the specific Windows version you plan to install.
- Assign the desired amount of RAM for the virtual machine. It's recommended to allocate at least 2GB for a smooth Windows experience.
- Create a virtual hard disk by selecting "Create a virtual hard disk now" and click "Create."
Configuring Virtual Machine Settings:
- Choose the type of hard disk file you want to create. For most purposes, the default VDI (VirtualBox Disk Image) will suffice.
- Opt for a dynamically allocated or fixed-size virtual hard disk. The former allows the disk to grow as needed, while the latter pre-allocates the maximum space.
- Specify the size of the virtual hard disk. Ensure you have enough space for the Windows installation and any additional software you plan to install.
Mounting the Windows ISO:
- With the virtual machine selected, click on "Settings."
- Navigate to the "Storage" tab.
- Under "Controller: IDE," click on the empty disk icon next to "Controller: IDE" and select "Choose a disk file."
- Locate and select the Windows ISO file you downloaded earlier.
Installing Windows:
- Start the virtual machine by clicking "Start" with the VM highlighted.
- The virtual machine will boot from the Windows ISO. Follow the on-screen instructions to initiate the Windows installation process.
- Choose your language, time, and keyboard input preferences.
- Click "Install Now" and proceed with the setup process, entering the product key when prompted.
- Select the desired Windows edition and follow the on-screen instructions to complete the installation.
Post-Installation Steps:
- After installation, install VirtualBox Guest Additions to enhance integration between the host and virtual machine.
- Adjust display settings, network configurations, and other preferences within the virtual machine.
You've successfully installed Windows on VirtualBox! This virtualized environment allows you to explore Windows without affecting your main operating system. Feel free to experiment with different Windows versions and software within the secure confines of VirtualBox.
Related Searches and Questions asked:
That's it for this topic, Hope this article is useful. Thanks for Visiting us.
