How to Install VirtualBox on Ubuntu
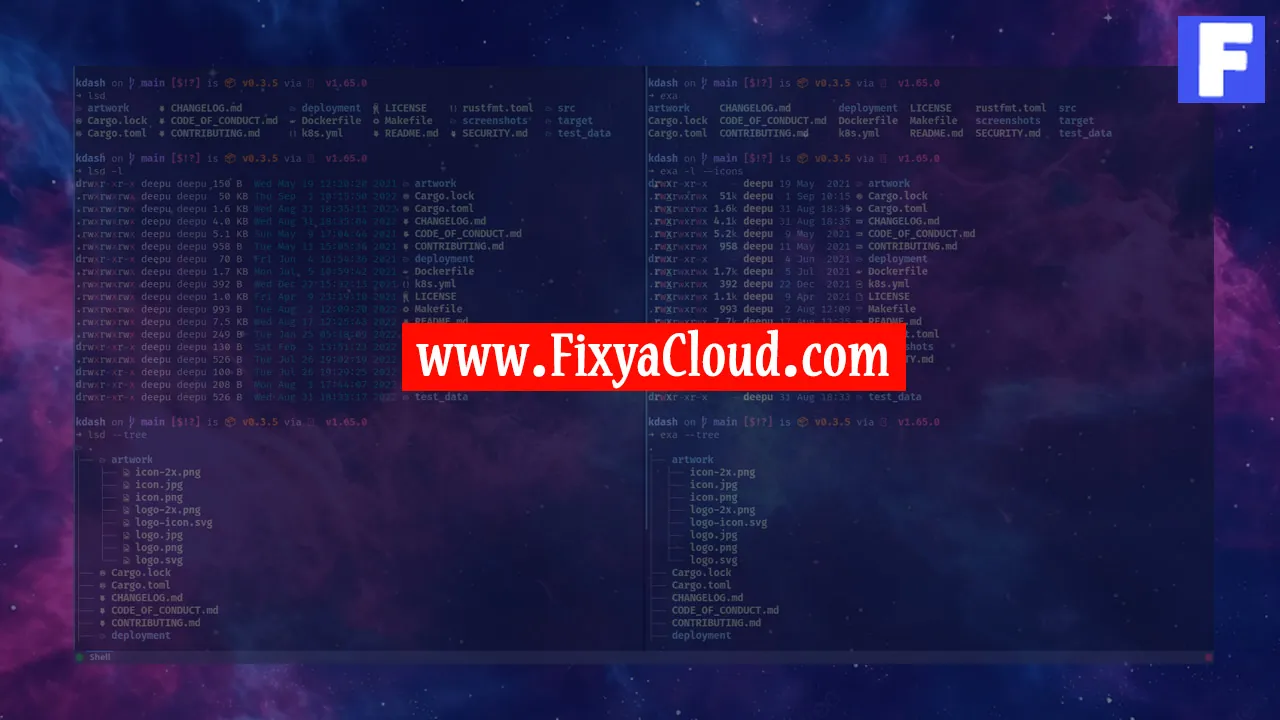
VirtualBox is a powerful open-source virtualization software that allows you to run multiple operating systems on a single machine. Whether you're a developer, tester, or just an enthusiast, installing VirtualBox on Ubuntu can open up a world of possibilities. This guide will walk you through the step-by-step process of installing VirtualBox on your Ubuntu system.
Prerequisites:
Before we dive into the installation process, ensure that you have the following prerequisites:
- A machine running Ubuntu.
- An active internet connection.
- Basic knowledge of using the terminal.
Step 1: Update Package List
Before installing any software, it's a good practice to update the package list. Open the terminal and type the following command:
sudo apt update
Step 2: Install Required Dependencies
VirtualBox requires some dependencies to be installed. Run the following command to install them:
sudo apt install -y dkms build-essential linux-headers-$(uname -r)
Step 3: Download VirtualBox Package
Visit the official VirtualBox website (https://www.virtualbox.org/) and navigate to the "Downloads" section. Copy the link to the latest version of VirtualBox for Ubuntu.
In the terminal, use the wget command to download the package. Replace the URL below with the link you copied:
wget [VirtualBox_URL]
Step 4: Install VirtualBox
Once the download is complete, install VirtualBox using the dpkg command. Adjust the file name according to the downloaded package:
sudo dpkg -i [VirtualBox_Package_Name.deb]
Step 5: Resolve Dependencies
If there are any missing dependencies, you can resolve them by running:
sudo apt install -f
Step 6: Add Your User to the vboxusers Group
To allow your user to access VirtualBox devices, add it to the vboxusers group:
sudo usermod -aG vboxusers $USER
Step 7: Start VirtualBox
Now, you can start VirtualBox by typing:
virtualbox
Additional Tips:
Command-Line Usage:
If you prefer command-line usage, you can install VirtualBox using the terminal with:sudo apt install virtualboxUninstalling VirtualBox:
If you ever need to uninstall VirtualBox, use the following commands:sudo apt remove --purge virtualbox-\*
sudo apt autoremove
Now you have VirtualBox installed on your Ubuntu machine, ready to create and run virtual environments. Experiment with different operating systems, test software, or develop in isolated environments.
Related Searches and Questions asked:
That's it for this topic, Hope this article is useful. Thanks for Visiting us.
