How to Install Windows 11 on Ubuntu
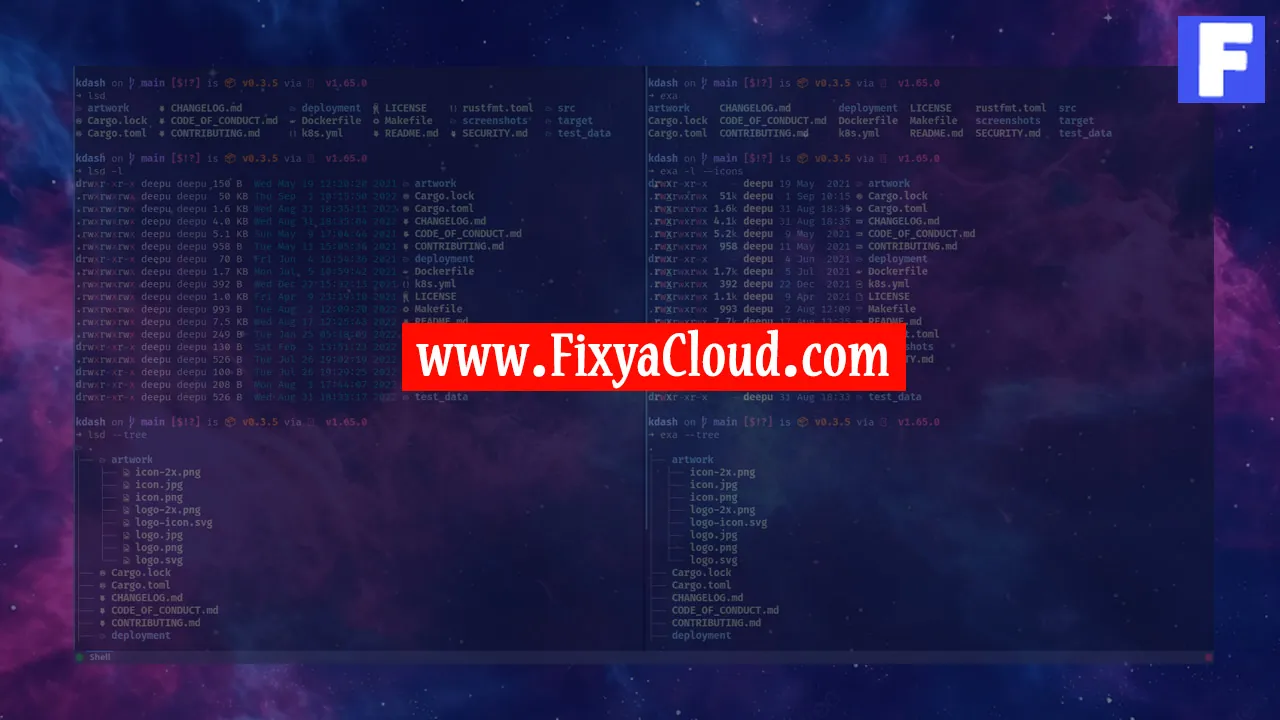
In the ever-evolving landscape of operating systems, the need to explore and experiment with different platforms has become increasingly common. If you're a Linux enthusiast running Ubuntu but find yourself curious about the latest features of Windows 11, you're in the right place. In this step-by-step guide, we'll walk you through the process of installing Windows 11 on your Ubuntu system. Get ready to embark on a journey that bridges the gap between two diverse operating systems.
- Preparation: Ensure Your System Meets the Requirements
Before diving into the installation process, it's crucial to ensure that your system meets the necessary requirements. Check the Windows 11 system requirements to guarantee a smooth installation experience. Ensure that your Ubuntu system has ample disk space, RAM, and processing power to accommodate the new operating system.
- Install Virtualization Software: Setting the Stage
To install Windows 11 on Ubuntu, we'll use virtualization software. Popular choices include VirtualBox and KVM/QEMU. In this guide, we'll focus on VirtualBox for its user-friendly interface and widespread use.
- To install VirtualBox, open a terminal and use the following command:
sudo apt-get install virtualbox
- Download Windows 11 ISO: Getting the Installation Files
Head over to the official Microsoft website and download the Windows 11 ISO file. This file contains the installation files needed to set up the new operating system on your Ubuntu machine. Make sure to choose the correct version and language options that suit your preferences.
- Create a Virtual Machine: Configuring VirtualBox
Now that you have VirtualBox installed and the Windows 11 ISO downloaded, it's time to create a virtual machine to host the new operating system. Open VirtualBox and follow these steps:
a. Click on "New" to create a new virtual machine.
b. Name your virtual machine (e.g., "Windows 11").
c. Select "Microsoft Windows" as the type and "Windows 10 (64-bit)" as the version.
d. Allocate sufficient RAM and create a virtual hard disk.
- Mount the Windows 11 ISO: Loading the Installation Files
With the virtual machine created, you now need to mount the Windows 11 ISO to start the installation process.
a. Select your virtual machine and click on "Settings."
b. Go to the "Storage" tab.
c. Under "Controller: IDE," click on the empty disk icon next to "Optical Drive."
d. Choose "Choose a disk file" and select the Windows 11 ISO you downloaded.
- Start the Virtual Machine: Initiating the Installation
With the ISO mounted, start the virtual machine. The system will boot from the ISO, launching the Windows 11 installation process. Follow the on-screen instructions to set up Windows 11 on your Ubuntu system.
- Complete the Windows 11 Installation: Finalizing Setup
Once the installation is complete, you'll be prompted to set up Windows 11, including creating a user account and configuring system settings. Follow the Windows setup wizard to finish the installation process.
- Explore Windows 11 on Ubuntu: Seamless Integration
Congratulations! You've successfully installed Windows 11 on your Ubuntu system. You can now explore the features of Windows 11 without leaving the Ubuntu environment. Switch between operating systems effortlessly and enjoy the best of both worlds.
Related Searches and Questions asked:
That's it for this topic, Hope this article is useful. Thanks for Visiting us.
