How to Install VirtualBox on Windows 11
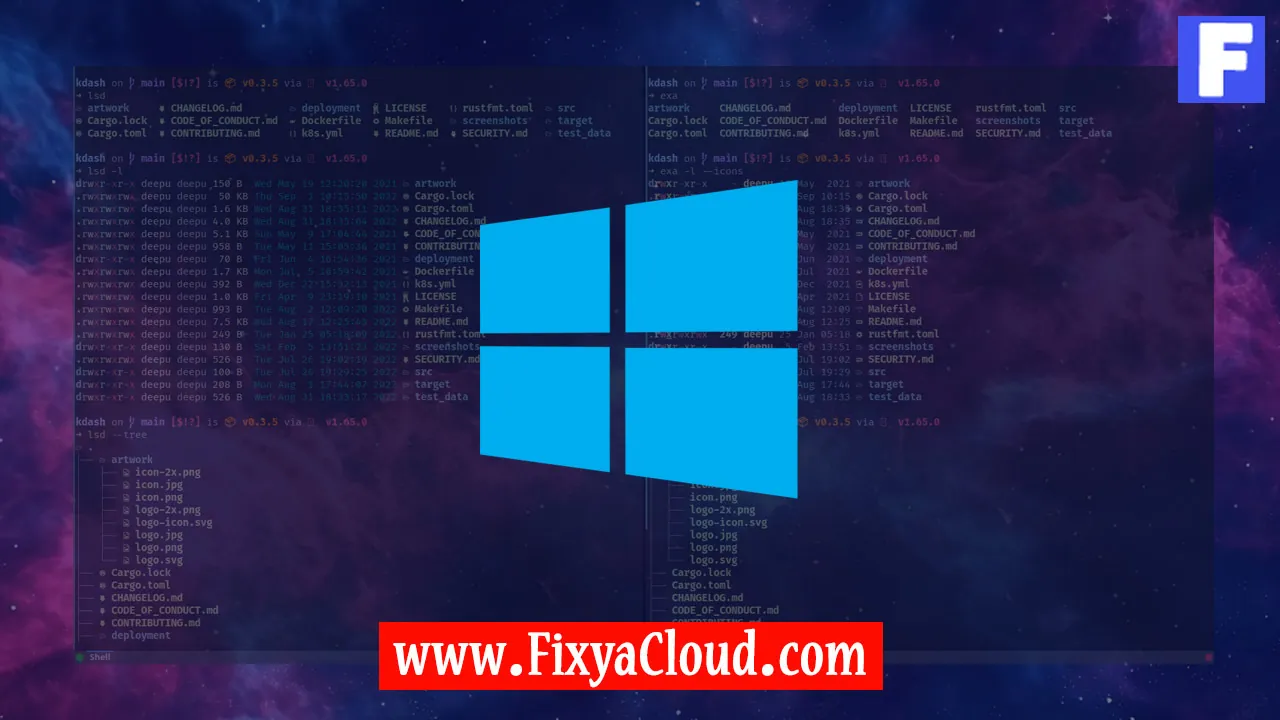
In today's tech-driven world, virtualization has become an essential tool for professionals and enthusiasts alike. VirtualBox, a powerful and versatile open-source virtualization software, allows users to run multiple operating systems on a single machine. If you're a Windows 11 user looking to harness the benefits of VirtualBox, you're in the right place. This step-by-step guide will walk you through the process of installing VirtualBox on your Windows 11 system.
Step 1: Downloading VirtualBox
The first step is to download the VirtualBox installer. Open your preferred web browser and visit the official VirtualBox website at https://www.virtualbox.org/. Once there, navigate to the "Downloads" section.
Click on the download link for the Windows host. This will initiate the download of the VirtualBox installer executable (.exe) file.
Step 2: Running the Installer
Once the download is complete, locate the downloaded file (usually in your "Downloads" folder) and double-click on it to run the installer. If prompted by User Account Control (UAC), click "Yes" to allow the installer to make changes to your device.
Step 3: Installing VirtualBox
The VirtualBox installation wizard will appear. Follow the on-screen instructions to proceed with the installation. You can choose the default settings unless you have specific preferences.
During the installation, you may be prompted to install device drivers. Allow the installation to continue by clicking "Install."
Step 4: Completing the Installation
After the installation is complete, you will see a confirmation screen. Ensure that the "Start Oracle VM VirtualBox after installation" option is checked, and then click "Finish."
VirtualBox will launch, indicating that the installation was successful.
Step 5: Verifying the Installation
To verify that VirtualBox is installed correctly, open the application from the Start menu. You should see the VirtualBox Manager interface.
Step 6: Creating Your First Virtual Machine
Now that VirtualBox is installed, you can create a virtual machine (VM) to run an operating system of your choice. Click on the "New" button in the VirtualBox Manager and follow the wizard to set up your VM, specifying details such as the operating system, memory, and storage.
More Examples:
- To check for updates, go to "Help" in the VirtualBox Manager and select "Check for Updates."
- To customize VM settings, right-click on the VM in the Manager and choose "Settings."
- For advanced users, explore command-line options using VBoxManage for additional configuration.
Congratulations! You have successfully installed VirtualBox on your Windows 11 system. With VirtualBox, you can now explore a multitude of operating systems within a virtual environment, making it a valuable tool for testing, development, and more.
Related Searches and Questions asked:
That's it for this topic, Hope this article is useful. Thanks for Visiting us.
