How to Install Windows 11 on VirtualBox
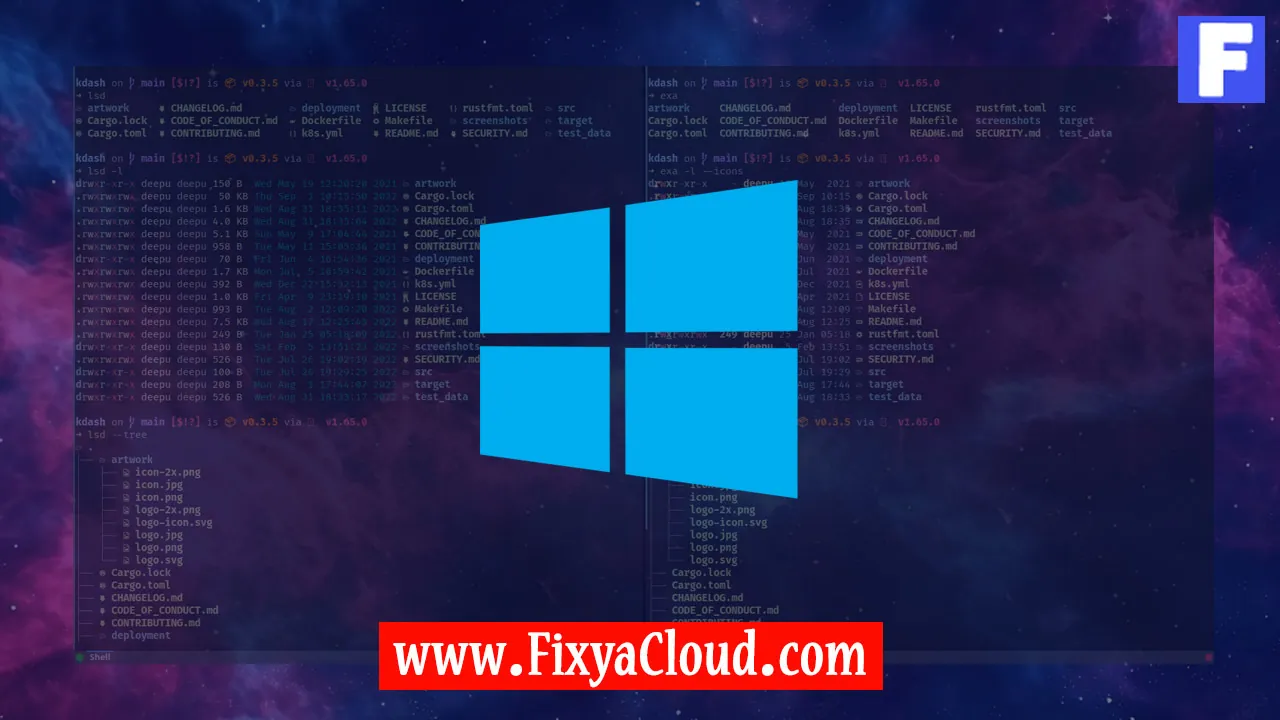
Virtualization has become an essential aspect of modern computing, allowing users to run multiple operating systems on a single machine without the need for separate hardware. In this tutorial, we will guide you through the process of installing Windows 11 on VirtualBox, a popular virtualization platform. Whether you're testing software, developing applications, or simply curious about Windows 11, VirtualBox provides a convenient and efficient way to run the latest Microsoft operating system on your existing setup.
Download VirtualBox and Windows 11 ISO
To get started, you'll need to download two key components: VirtualBox and the Windows 11 ISO file. VirtualBox can be obtained from the official website (https://www.virtualbox.org/), while the Windows 11 ISO can be downloaded from the Microsoft website.Install VirtualBox on Your Machine
Once the downloads are complete, proceed to install VirtualBox on your host machine. The installation process is straightforward, and you can follow the on-screen instructions provided by the VirtualBox installer.Create a New Virtual Machine in VirtualBox
Open VirtualBox and click on the "New" button to create a new virtual machine. Enter a name for your virtual machine, select "Microsoft Windows" as the type, and choose "Windows 11" as the version. Click "Next" to proceed.Allocate Memory (RAM) to Your Virtual Machine
Assign an appropriate amount of RAM to your virtual machine. Windows 11 typically requires a minimum of 4GB, but allocating more resources can enhance performance. Click "Next" when you've made your selection.Create a Virtual Hard Disk
Create a virtual hard disk for your Windows 11 installation. Choose the recommended size or customize it according to your needs. Click "Create" to proceed.Mount Windows 11 ISO in VirtualBox
With the virtual machine created, select it and click "Settings." Under the "System" tab, go to the "Motherboard" tab and ensure that "Enable EFI" is checked. Then, go to the "Storage" tab, click on the empty disk icon under "Controller: IDE," and choose the Windows 11 ISO file you downloaded earlier.Start the Virtual Machine
Click "OK" to save your settings and start the virtual machine. The Windows 11 installation process will begin. Follow the on-screen instructions to install Windows 11 on the virtual hard disk you created.Complete Windows 11 Installation
During the installation, you will be prompted to select your region, language, and other preferences. Follow these prompts and wait for the installation to complete. Once done, you will be greeted with the Windows 11 desktop within VirtualBox.Install VirtualBox Guest Additions
Enhance the virtual machine's performance by installing VirtualBox Guest Additions. In the VirtualBox menu, go to "Devices" and choose "Insert Guest Additions CD image." Follow the on-screen instructions to install the guest additions.Enjoy Windows 11 on VirtualBox
Congratulations! You have successfully installed Windows 11 on VirtualBox. Feel free to explore the features, test software, or use Windows 11 for development purposes within the virtual environment.
Related Searches and Questions asked:
That's it for this topic, Hope this article is useful. Thanks for Visiting us.
